Overview
Qvinci includes an easy-to-use “What If” predictive business intelligence tool. This allows users to create a virtually unlimited number of “What If” scenarios and forecasts to show the ongoing impact of COVID-19 or any other future crisis on their business’s income, expenses, and cash positions over time.
It enables our users to easily manipulate financials, immediately see the impact, and make sound decisions from the results in near real-time. It also helps franchisees, dioceses, business units, advisors, and their clients to better predict if/when additional funding may be required, or if/which costs will need to be trimmed or cut well before the crisis impacts your bottom line.
The What If Tool pulls last month’s P&L and the total cash balance in the bank, then builds a 12-month forecast based on a default of continuing that kind of performance. Users will have the flexibility to change any line item(s) by month in the Chart of Accounts and the running income, expenses, and cash balance will automatically show the impact.
Summary
Using your What If Forecast involves a simple 3-step process:
- Filter an Entity
- Open the What If Forecast Template
- Create a What If Forecast Model
Additional options will help you as you continue to use your What If Forecast Models
- Program the What If Forecast Options Setup
- Edit the What If Forecast Model
- Save the What If Forecast Model
- Reopen the What If Forecast Model
- Monitor Actual vs What If
Getting Started
A. Filter an Entity
- Log in to your account via web.qvinci.com
- Click on ‘Reports & Libraries’ from the left navigation bar
- Select ‘Libraries’ from the drop-down menu
- Navigate to the top center of the page and click ‘Filter Entities’
- Filter to a single entity and click the ‘Apply Filters’ button
B. Open the What If Forecast Template
- Navigate to the ‘Qvinci Gallery’ tab
- Search for ‘BI-What If - Cashflow & Forecasting Optimizer (N)'
- Click on the preview
 button located to the right of the title
button located to the right of the title
C. Create a What If Forecast Model
- Click on the edit
button located on the bottom left navigation bar
- Enter the desired name to identify your new Model and click ‘Submit'
- You are now in your new What If Model and ready for use to begin forecasting
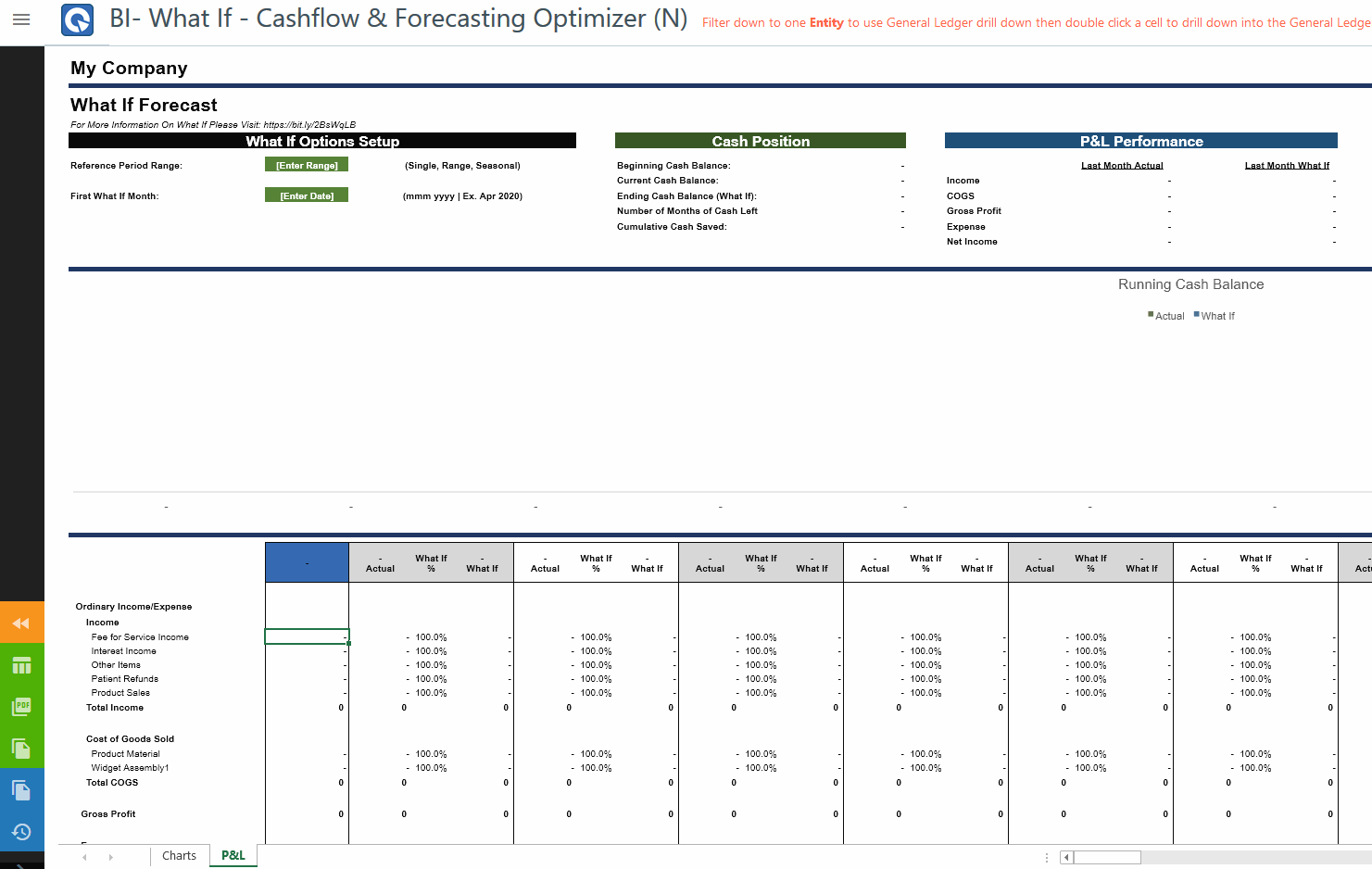
Using What If Forecast
Step 1. Program the What If Options Setup
a. Choose a Reference Period Range, then hit Enter (there are 3 options to choose from).
(Option 1) Single - This option will use any specified months’ (within the last 2 years) financial data as a forecast starting point.
(i) First What If Month – Choose the first month to forecast, then hit Enter (be sure to use the following format: Apr 2021)
(ii) Beginning Reference Month – Choose the month of the desired year to set your baseline financial month, then hit enter (be sure to use the following format: Apr 2020)
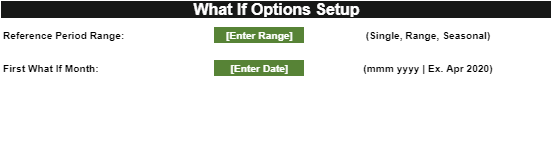
(Option 2) Range - This option will use the average of the specified beginning and ending months’ (within the last 2 years) financial data as a forecast starting point.
(i) First What If Month – Choose the first month to forecast, then hit Enter
(ii) Beginning Reference Month – Choose the first month you want to average for a baseline, then hit Enter (be sure to use the following format: Apr 2021)
(iii) Ending Reference Month – Choose the final month you want to average for a baseline, then hit Enter (be sure to use the following format: Apr 2021)
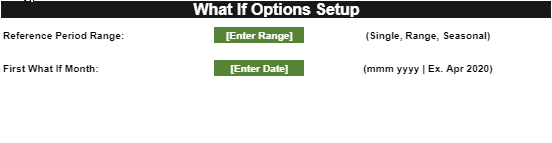
(Option 3) Seasonal - This option will use the specified years’ (within the last 2 years) financial data as a forecast starting point.
(i) First What If Month – This option will set the first month to forecast
(ii) Reference Season Year – Choose the desired year to set your baseline financial forecast, then hit enter (be sure to use the
❗ Note: Seasonal What If columns are based on the same month in the year you select as baseline. For instance, if you use 2019 as a Reference Season Year: 'Jan 2020 What If', 'Feb 2020 What If', 'Mar 2020' What If translates to Jan 2019, Feb 2019, Mar 2019 accordingly.
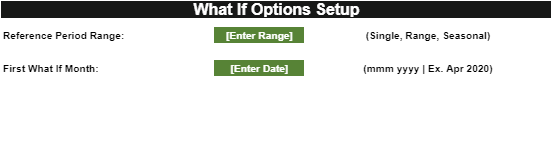
Step 2. Edit the What If Forecast Model
a. Change a % cell to affect a desired value in a month for an account.
❗ Note: You MUST use the 'What If %' column to adjust your Forecast. Changing the What If Forecast any other way will not be retained.
(i) When using ‘Single’ What If cells are forecasted based on repeating the Reference Period going forward. The % modifies the What If values only.
(ii) When using ‘Range’ What If cells are forecasted based on repeating the average of the months selected and displayed in the Reference Period going forward. The % modifies the What If values only.
(iii) When using ‘Seasonal’ What If cells are based on the same month in selected Reference Season Year to start. The % modifies the What If values only.
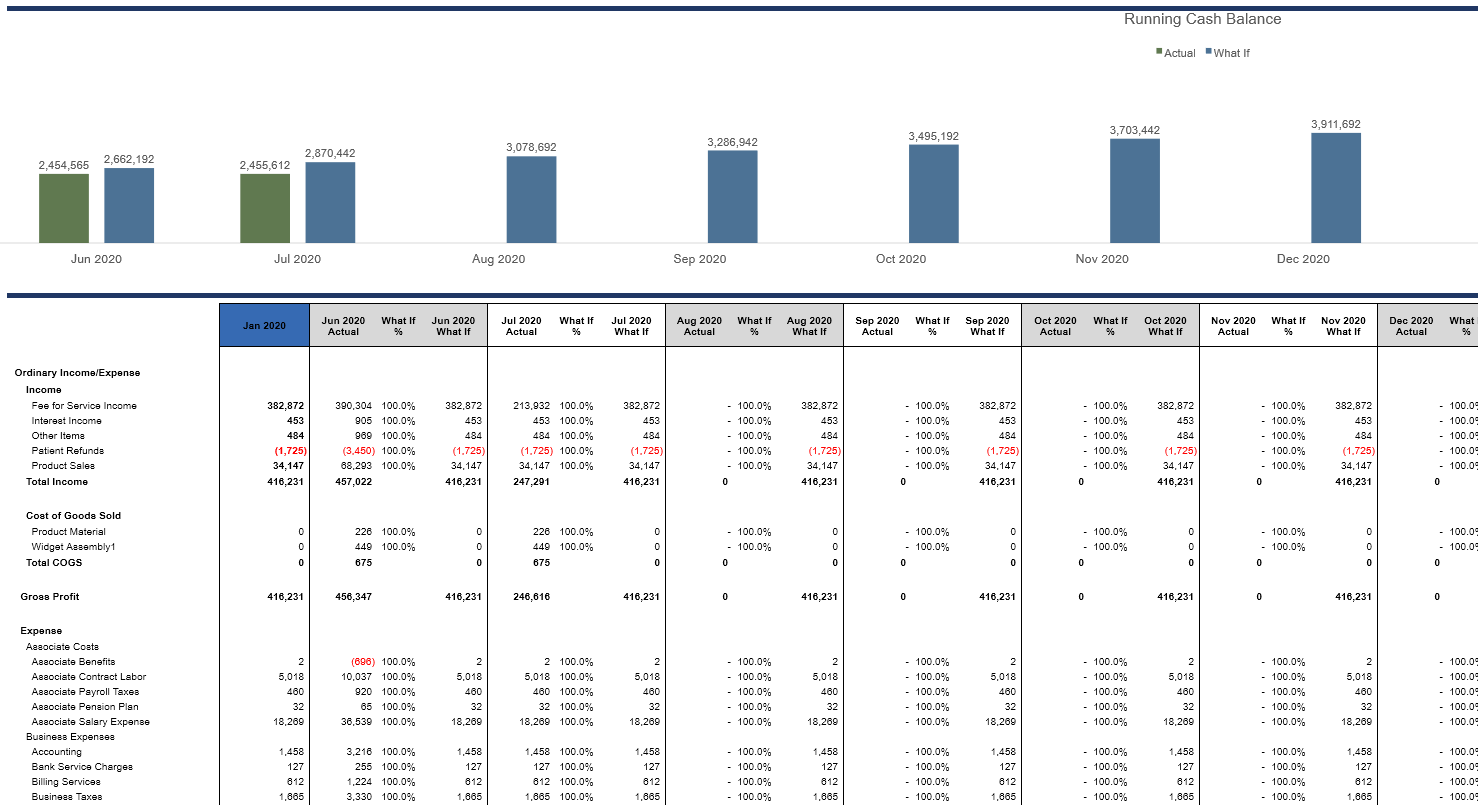
b. Add Future projected transaction data in the ‘Other Accounts’ sections P&L
(i) Replace the 'Other Account Name' fields with the desired account (ex. PPP Loan, Owner Contribution, etc.)
(ii) Enter your projected value under the 'What If' columns
Note: Unlike the sections above, dollar values should be entered. Be sure to enter projected values under the 'What If' column ONLY! Doing it any other way will not be retained.
 c. Monitor the ‘Running Cash Balance’ chart as changes are made. Save your What If Forecast adjustments by clicking on the Capture.PNG button located on the bottom left navigation bar. WARNING: Remember to Capture.PNG SAVE OFTEN! Closing the page without saving will result in losing all changes made to your What If Model.
c. Monitor the ‘Running Cash Balance’ chart as changes are made. Save your What If Forecast adjustments by clicking on the Capture.PNG button located on the bottom left navigation bar. WARNING: Remember to Capture.PNG SAVE OFTEN! Closing the page without saving will result in losing all changes made to your What If Model.
Step 3. Monitor Actual vs What If
a. Once per month, check to make sure the Actual columns are within the levels defined in the What If columns
b. Make adjustments to the operation to ensure the business stays to the road map? Note: Though you are able to Export to Excel, we recommend making all updates to your What If Model within the Qvinci service to maintain Forecast adjustments and to receive new Actual financial data at sync time.
How to Reopen Your What If Forecast Model
Step 1. Select Entity
a. Click on ‘Reports & Libraries’ on the left navigation bar
Step 2. Select ‘Libraries’ on the drop-down menu
Step 3. Navigate to the top of the page and click ‘Filter Entities’
Step 4. Select the entity used when the Model was originally created and click the ‘Apply Filters’ button
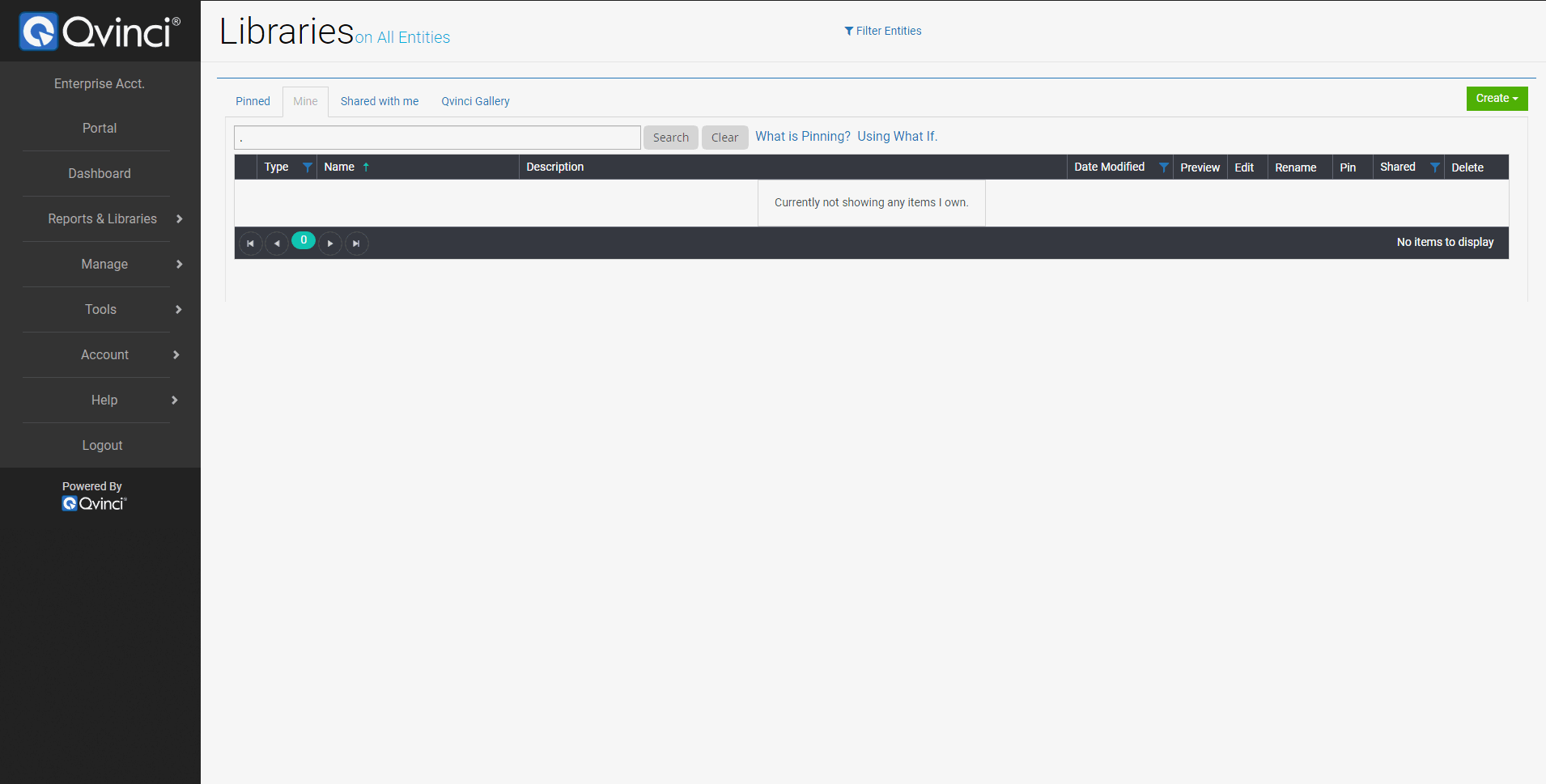
Use Model
Step 1. Navigate to the ‘Qvinci Gallery’ tab
Step 2. Search for ‘BI-What If - Cashflow & Forecasting Optimizer (N)'
Step 3. Click the arrow  button located to the left of the title to show Model listing
button located to the left of the title to show Model listing
Step 4. Find your Model under the drop-down and click on ‘Use Model’

Best Practice Guidance - Important - MUST READ!
The Other Accounts section, near the bottom of the tool, is where you may manually enter data not found in the P&L, such as transfers, loan, or a cash infusion that is not in your accounting solution.
Use the solution on only one financial file at a time. While Qvinci will consolidate the What If Forecast across many entities, the true value of defining a “likely reality” can get lost in consolidated numbers.
So, please use a typical year when forecasting to get accurate data. Old or stale reference data is less relevant when forecasting the future. The best predictor is what has already been done when your business circumstances are roughly the same. For instance, comparing May 2021 to May 2020 for a seasonal business has its merits; however, the year 2021 is not a typical year (pandemic) and as a result will affect your accounts. Sales are not the same and costs and expenses are probably not the same. Wages will normally be different from year to year but in 2021 this is a true paradigm shift. Using May 2020 as a reference point can be an interesting exercise but April 2021 is a better predictor of May 2021 given the current environment.
Accountants Using Qvinci’s What If for Clients
Businesses are looking to define a likely reality and their accountant is the perfect resource to deliver those results. Generally, SMBs don’t have the tools or time to create forecasting solutions.
Accountants usually have access to the client’s accounting files making them the “go-to” resource for such a solution. Qvinci recommends the following approach as it has proved to be an easy and valid method for bringing the client and firm together to solve for a “likely reality”.
Step 1. Link and sync the client file to Qvinci
Step 2. From the 'Qvinci Gallery' tab select the ‘BI-What If - Cashflow & Forecasting Optimizer (N)'
Step 3. Click on the preview  button located to the right of the report title
button located to the right of the report title
Step 4. Select the Reference Periods and Starting Months as defined above
Step 5. Observe the Running Cash Balance chart and values
Step 6. Export the template to Excel without modification
Step 7. Email to the client instructing them to notice the cashflow trends and that you “should talk about these results and how you can positively impact them”
Step 8. Make adjustments to the What If cells and discuss with the client
Step 9. Monitor Actual vs What If columns going forward and adjust as necessary. SMBs all want security, improved results, and a road map to follow. What If delivers all this through the accountant’s hands to their clients. Defining a viable road map and tracking activity and results ensures the plan will be achieved.
Using Qvinci’s What If for Franchisees
Franchisors have a vested interest in the health and wellness of the franchisee network. The network is a highly disparate collection of accounting systems and people. How do you provide a forecasting tool that is the same across all zees with so many variables in the equation?
1. Link and sync all franchisee files to Qvinci
2. Edit the What If template in the Qvinci Gallery of reports
a. Connect with Qvinci’s Customer Success staff to make these changes quickly
b. Select the Reference Period that works best for your franchise concept
c. Make any branding or label changes desired
d. Save the template to the admin’s MINE folder in Qvinci
3. From the 'Qvinci Gallery' find ‘BI-What If - Cashflow & Forecasting Optimizer (N)' and click on the pin button
a. This makes an executable copy for each and every franchisee’s login in their pinned tab
❗ Note: They must select the entity used when the Model was originally created and click the ‘Apply Filters’ button.
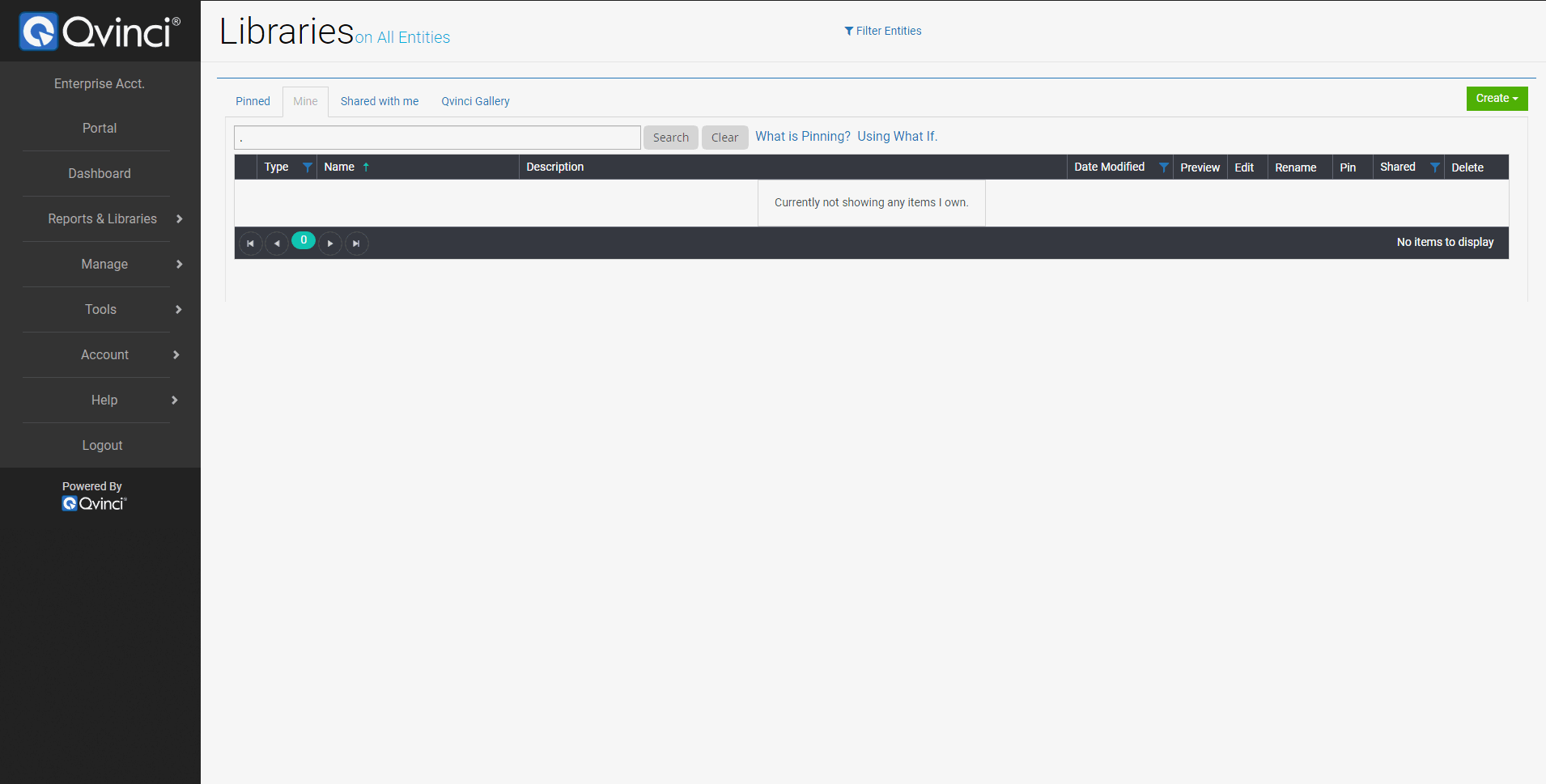
4. Email the franchisee network with the content from this help desk article in starting to create a What If Forecast and the merits thereof
5. Franchisor consultants/advisors routinely check in with the franchisee to monitor results and make adjustments
Qvinci has many franchises using What If ubiquitously for all franchisees with no more than an hour of effort. This provides a successful road map for 1000s of franchisees with 1 easy-to-customize-and-deploy solution.
Frequently Asked Questions
Our latest What If Forecast solution offers dynamic functionality and puts our users in control of predicting and creating a road map to the future. We've prepared a list of Frequently Asked Questions to help you make the best out of that functionality.
Why should I use What If?
All business owners have a vested interest in the health of their operation. What If serves as a "Go To" resource for businesses to define a likely reality; in turn, giving them a head-start to pursuing the results they are looking for.
What is a Model?
Models - unlike a typical historical report are more like 'living reports'. They allow for user interaction and retain defined values while still constantly updating with real financial data. In this case, defined values being the What If values and What If Report Options Setup.
Why should I stick to using only one Entity per What If Model?
Qvinci only supports the What If Forecast across 1 entity since the true value of defining a “likely reality” can get lost in consolidated numbers. For instance, assume you have 15 QB files which represent 15 different locations and there is an account that is not common across all files. You will be making a forecast that impacts all 15 files even though 1 or more files may not have that account. Additionally, global adjustments across many files tend to hide the ability to monitor the results across each file.
My What If Model, is not appearing in the Qvinci Gallery. Where did it go?
A: Models are tied to the Entity used when it was first created. In order for the Model to appear, you must filter to the Entity used to access it.
While in the libraries,
1. Navigate to the top of the page and click ‘Filter Entities’
2. Filter to the entity used when the model was created and click the ‘Apply Filters’ button
3. Search for ‘BI-What If - Cashflow & Forecasting Optimizer (N)'
4. Click the  button located to the left of the title to show Model listing
button located to the left of the title to show Model listing
5. Find your Model under the drop-down and click on ‘Use Model’
For more information on how to access your What If Forecast Model see How to Reopen Your What If Forecast Model.
Dollar values were lost after I reopened my Model. What happened?
To retain the integrity of its functionality, only certain sections of What If should be edited. Entering in anywhere other than said sections will be lost upon reopening the Model.
For more information on how to properly edit your What If Forecast Model see Using What If Forecast.
How often should I update my 'What If Report Options Setup?
We recommend staying on the options you see fit. It is only necessary to make your selections one time after saving your Model. Any other changes after the fact can be made at your discretion.
Have Questions?
We're More Than Happy to Help
Schedule a call with Customer Success below, email us at support@qvinci.com or call us at 1-512-637-7337 Ext. 1 Available M-F, 7:30am-6:30pm CT and it is always FREE!

Comments
0 comments
Please sign in to leave a comment.