Overview
The What If Forecasting Tool pulls the most recent P&L and Cash balances and then creates a 12-month forecast. One simply modifies the % cell for a given account and month to see the impact on the running cash balance as well as summary charts. The What If template in the Qvinci Gallery is the starting point for each reporting entity. That is, you select the entities you want to create the What If scenario for and then preview this template. Once hydrated you “Preview Save As” the results to a unique named report template for that entity(s) – Figure 1.0. You then edit the saved report to make “What If” changes. This process is done for each reporting entity as needed. Therefore, you will have a What If report named template for each entity desired in your Mine library.
Getting Started
Step 1. Select Entity
Click "Reports & Libraries" button on the left navigation bar.
Select Libraries.
Click "Filter Entities" from the top center of the page.
Select an entity for the report and click"Apply Filters."
Step 2. To Find the What If Start-Up template
Click the "Qvinci Gallery" tab from the top menu in the center of the screen.
In the search bar, type "What if" and click "Search."
On the line with the report BI- Forecast - What If – Startup Template, click the green ![]() preview button.
preview button.
Save the hydrated report.
***Click the "Preview Save As" button at the very bottom of the left navigation bar BEFORE attempting to export the Report as an Excel or PDF.
Enter a unique name by adding a suffix to the default name such as BI- Forecast - What If (N) - ABC Vacuum, Ltd

You will now find the report under the Mine Tab.
Step 3. Edit the new report to change the forecast
Select the "PL" tab at the bottom of the sheet.
Change a % cell to affect a desired value in a month for an account.
Monitor the Running Cash Balance chart as changes are made.
Once all changes are made click "Save."
Do NOT click Preview or Save As (Do NOT make a copy or you will miss out on future Updates)
***To make future changes for this entity's report, EDIT this report instead of Preview which is not editable.
***Exporting to Excel or PDF takes about 1 minute while Qvinci is working in the background. Do not click the Export button a 2nd time or you will get 2 copies.
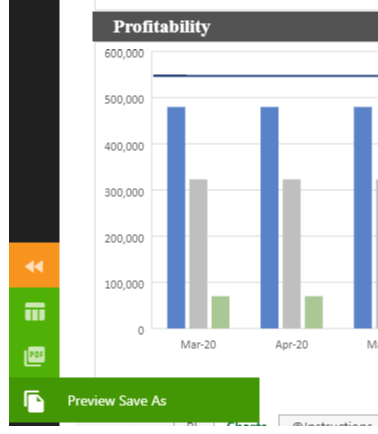
Figure 1.0
Best Practice Guidance – Important – MUST READ!
Once a report has been Saved, the populated P&L data is based on last month as a starting point. In the P&L, you will see a cell containing this value, last month’s date. The report’s date cell, highlighted in yellow in Figure 2.0, after preview will be converted to the last month date as shown. This report was run in March 2020.
This report for this unique business will always run based on Feb 2020. This allows continuity going forward since assumptions will be based on decisions made starting in March 2020. Changing the date cell to another starting month moves everything out 1 month. Therefore, it is recommended that once created, the report’s starting date be left intact.
Should the need arise to change the starting date, simply edit this cell and change the month such as Apr 2020 and Save. REMEMBER, do not Preview - Save As once a populated report has been created.
The Other Accounts section near the bottom of the tool is where you may manually enter data not found in the P&L, such as funds loan payments or a cash infusion that is not in your accounting solution.
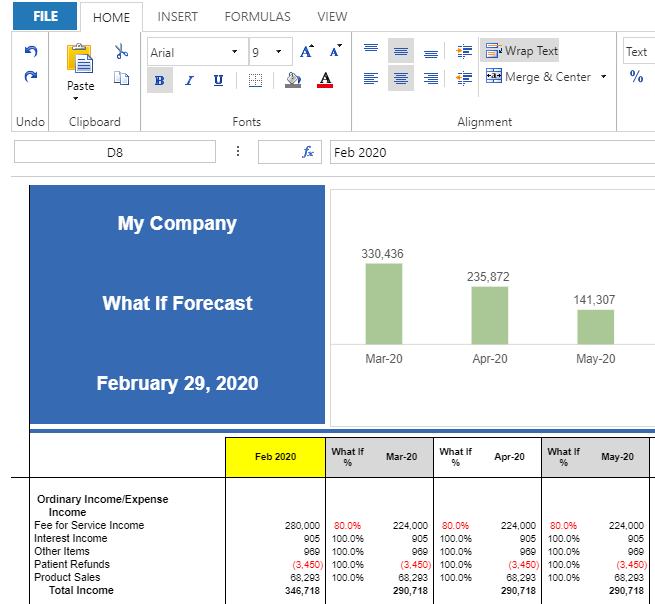
Have Questions?
We're More Than Happy to Help
Schedule a Call with Customer Success below, email us at support@qvinci.com or call us at 1-512-637-7337 Ext. 1 Available M-F, 7:30am-6:30pm CT and it is always FREE!

Comments
0 comments
Please sign in to leave a comment.