Overview
Qvinci report templates share the same structure as QuickBooks reports. Qvinci sorts by account name, while QuickBooks sorts by either the account number or the account name. If you would like to sort by account number, please discuss with your Customer Success Manager setting up a Standard Chart of Accounts.
There may be times when you'd like to either hide some of the section headings that QuickBooks uses (highlighted in blue in the example below), or you may want to rename some of the sections.
It's important to leave these titles in your template so that our system organizes your data correctly. However, you can hide section headers/totals you don't need to see. You can also insert additional rows with replacement headers/totals as a workaround to rename the sections.
Rename Section Headers
Step 1. Insert a row above the section header you'd like to rename (so if you wanted to rename Checking/Savings above row 11).
Step 2. In this blank row, type the header in Column B as you'd like it to appear on the report and style it appropriately (you might call the section "Bank" and then bold the header to match the rest of the template).
Step 3. Insert another row below the section total (so for Checking/Savings below row 15 in the example).
Step 4. In this blank row, type the total in Column A as you'd like it to appear in the report and style it (you might say "Total Bank," then bold the total and put a border along the top of the cell to match the rest of the template).
Step 5. In this row, for every data column you'll need to make a reference to the cell above so that the actual total numbers copy down too (outlined in red in the example below).
Step 6. Hide the header/total rows you don't want to see in the final report using the steps in the section below (rows 12 and 16 in the example above).
Step 7. When you add new rows or columns, the editor will usually apply General formatting to the cell. You'll need to apply the correct cell formatting (usually Number format). You will likely need to change the font options as well to match the rest of your report.
Hide Rows (Such as Unwanted Headers or Totals)
Step 1. Highlight the rows you don't want to appear in the final report.
Step 2. In the black column, right-click on one of the row numbers to be hidden.
Step 3. Click the Hide button.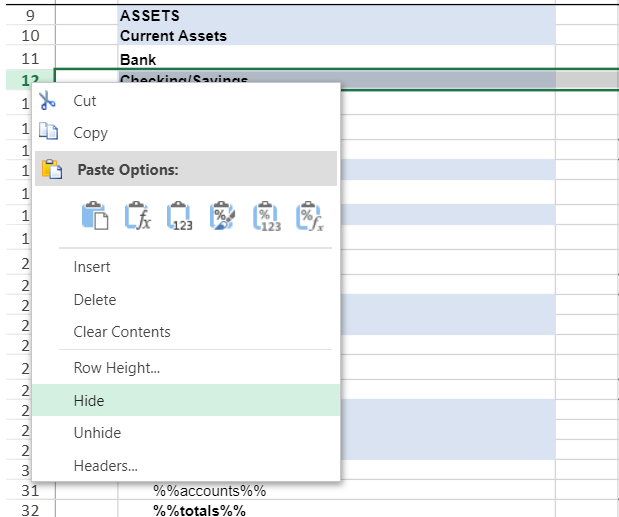
Step 4. Click the green Save icon in the Editor Column before clicking the orange Preview icon to see your changes.
Have Questions?
We're More Than Happy to Help
Schedule a call with Customer Success below, email us at support@qvinci.com or call us at 1-512-637-7337 Ext. 1 Available M-F, 7:30am-6:30pm CT and it is always FREE!

Comments
0 comments
Article is closed for comments.