Overview
When using a Standard Chart of Accounts (SCoA), our system compares your native account names to the specific terms entered during every sync to automatically map accounts into the SCoA. Automapping with whitelist overrides any manual mapping performed on the Map to SCoA page. If you find that the system is automapping accounts to the incorrect account after you’ve already mapped accounts manually, you may need to edit or remove whitelist terms for that particular account.What Is a Whitelist?
In the SCoA, each account can utilize keywords or phrases to automap accounts within each account type. When financial data syncs, our system compares your native account names and numbers in QuickBooks to the entries of words or phrases in a whitelist. If your account names are a close enough match to the whitelist terms as outlined below, your accounts will map automatically to the SCoA.
There Are Two Types of Whitelist Terms
Keywords – You can use account numbers as keywords, as well as single terms such as 41000, amortization, depreciation, janitorial, separated by spaces.Keywords work only when they are unique to one SCoA account; for example, if you have many payroll accounts in your Expense section, ‘payroll’ would not be an effective keyword. However, a specific keyword for each SCoA account, such as ‘FICA,’ that is unique to Bank works better.
Phrases work especially well for account names that do not have unique enough names to be used as keywords. ‘Supplies’ and ‘Office’ would not be effective keywords on their own, but the phrase “Office Supplies” is much more specific and can map just the specific account you need.
❗ NOTE: On keywords and phrases
- The whitelist is not case-sensitive.
- The whitelist ignores single letters and extremely common words (ex: with, why, an, any, a, b, c).
- Periods and dashes can only be used in phrases. If you try to add keywords with periods or dashes, they will be considered two separate keywords. If you wanted the account number 43100.10 to automap, for example, you would need a phrase "43100.10" - without the quotation marks, our system would see two separate keywords of 43100 and 10.
How Do Whitelist Items Work?
If an account from QuickBooks matches whitelist terms for multiple SCoA accounts, we use a point system to determine where an account is mapped.
- Each keyword match is worth 1 point.
- Each phrase match is worth 1 point.
- The SCoA account with the most point matches is where the QuickBooks account will automap.
- If there is a tie, the account’s mapping will not be changed (ie, an unmapped account would remain unmapped).
How Are Whitelist Items Modified or Adjusted?
Step 1. Managers, Leaders, and Admins can modify whitelist terms by going to Manage > SCoA.
Step 2. For the account where a whitelist term should be modified, click on the gray “Edit” button on the far right.
Step 3. In the Whitelist box, enter all phrases in quotations (“Office Supplies” “Office Expense”) and separate all keywords with spaces (Amortization Depreciation Janitorial).
Step 4. Click the green “Save” button.
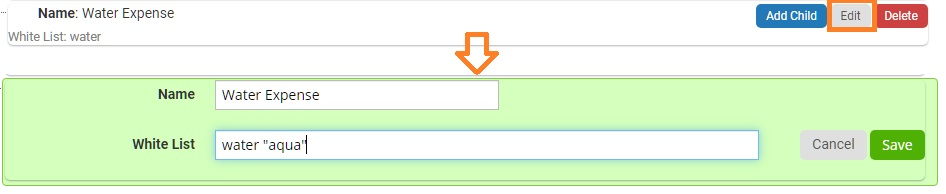
About Account Map Locking
There may be times when a user wants to manually map an account, where the account may be moved by applying a whitelist to the remaining accounts within that account type. To prevent this, that account may be "locked," so that the mapping is unaffected by the whitelist automapping.
-
- SCoA accounts that contain locked mappings CANNOT be deleted or renamed via Manage > SCoA. However, users are able to update the whitelist for SCoA accounts with locked mappings.
- Qvinci Staff cannot upload a SCoA via the Admin Portal unless all Native to SCoA mappings are unlocked for selected Client/Company
Have Questions?
We're More Than Happy To Help
Schedule a call with Customer Success below, email us at support@qvinci.com or call us at 1-512-637-7337 Ext. 1 Available M-F, 7:30am-6:30pm CT and it is always FREE!

Comments
0 comments
Article is closed for comments.