Overview
Qvinci offers a number of templates for the Standard Chart of Accounts, but it might be more ideal to use your own custom SCoA. It is possible to create your entire SCoA from within Qvinci by using the Manage SCoA workflow, but it can be time-consuming, depending on the complexity of the chart.
A simpler solution is to send your SCoA to your Qvinci Account Executive via email, or to one of our Implementation Specialists by emailing Support@Qvinci.com. If you send us your custom SCoA, we will upload it to your Qvinci Account. Be sure to tell us the name of the Client/Company, you'd like it uploaded for.
QuickBooks Desktop Export
If you have multiple files you wish to sync, and you wish to use the chart of accounts from one file as the standard in Qvinci, the quickest way to have it uploaded to Qvinci is to export it directly from QuickBooks in a colon-delimited format.
Step 1. After opening the file with the Chart of Accounts you'd like to export, go to Lists > Chart of Accounts.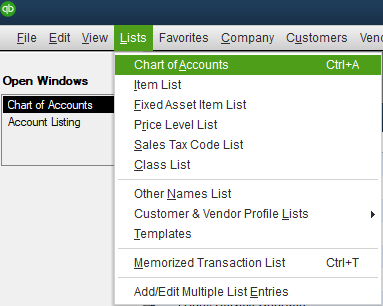
Step 2. From the Chart of Accounts list, click on Reports > Account Listing.
Step 3. Click on Excel > Create New Worksheet.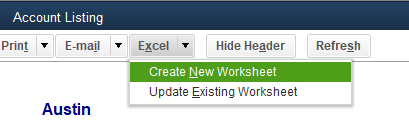
Step 4. Make any desired changes in the Excel file.
For example, in QuickBooks, you may have a parent account Advertising and then several sub or child accounts like Advertising: Local Advertising, Advertising: Co-Op, Advertising: Signage. In Qvinci however, you may only need to see the total for Advertising. You would choose to not include the sub-accounts in your SCoA import Excel file if you don't need to see that level of detail in your Qvinci SCoA-based reports.
Step 5. Once you have edited enough and find that you have the Standard Chart of Accounts the way you would want to see your reports, send the exported Excel file to Qvinci and we will happily upload it to your Qvinci Account. Be sure to tell us what Client/Company it is for. After we have uploaded the SCoA for you, you may edit it more using the steps in this article: Manage the SCoA.
QuickBooks Online Export
The process for exporting a Chart of Accounts from QuickBooks Online is similar to the Desktop version.
Step 1. Click the "Company settings" in the top right.
Step 2. Choose "Chart of Accounts."
Step 3. Click "Run Report" in the top right.
Step 4. Use the export icon to choose "Export to Excel."
Step 5. Make any desired changes in the Excel file.
For example, in QuickBooks, you may have a parent account Advertising and then several sub or child accounts like Advertising: Local Advertising, Advertising: Co-Op, Advertising: Signage. In Qvinci however, you may only need to see the total for Advertising. You would choose to not include the sub-accounts in your SCoA import Excel file if you don't need to see that level of detail in your Qvinci SCoA based reports.
Manual Standard Chart of Accounts (SCoA) Creation
In some cases, you might not want to use an exact copy of a Chart of Accounts (CoA) from QuickBooks. In this case, you can list out the accounts that you want to report on in an Excel file and send it to us. This method may result in a longer wait for Qvinci's Implementation Specialists to upload the SCoA to your Qvinci Client/Company, and to properly map accounts into the Standard Chart of Accounts, but you can reduce the delay by making the account type, parent, and child accounts easily identifiable.
The Qvinci SCoA requires that accounts be formatted with colon delimiters to differentiate parents from children, as seen below.
Qvinci uses the same account types as QuickBooks, with exception to the additional account type called "Current Liability" which is utilized in Xero's accounting platform:

It is not necessary to use every account type but identifying the accounts in Excel using the account types above will speed up the upload process.
Once completed, please send the SCoA to your CSM to request it be uploaded for the corresponding Qvinci Client/Company in the account.
Have Questions?
We're More Than Happy to Help
Schedule a Call with Customer Success below, email us at support@qvinci.com or call us at 1-512-637-7337 Ext. 1 Available M-F, 7:30am-6:30pm CT and it is always FREE!

Comments
0 comments
Article is closed for comments.