Overview
The Report Editor allows users to resize rows and columns, whether one at a time or in bulk. The sizer feature allows users to enter row heights and column widths (in pixels).
How To Resize Rows and Columns in Report Editor
Step 1. Open a report template from the Reports & Libraries > Libraries.
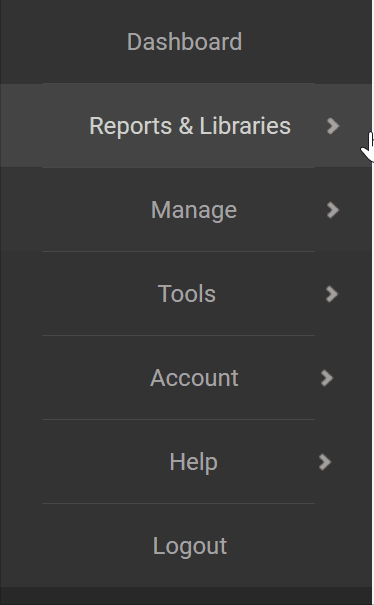
Step 2. Locate the report you wish to edit and press the Edit ![]() button to open the report for editing.
button to open the report for editing.
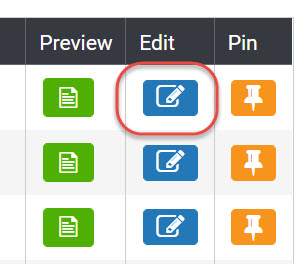
Step 3a. If you want to change the column width:
Select any column by clicking the alpha character at the top.
When the proper columns are selected, right-click your mouse to open a dialog box and choose Column Width.
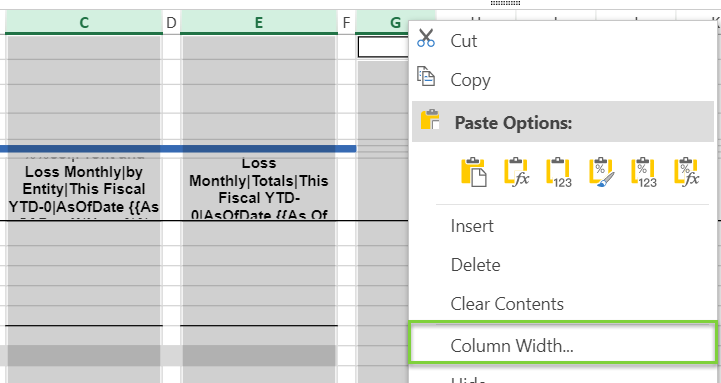
Step 3b. If you want to change the row height:
Select any row by clicking the number from the left.
When the proper rows are selected, right-click your mouse to open a dialog box and choose Row Height.
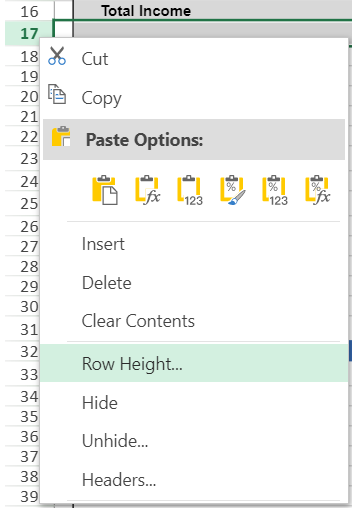
Tip: Holding down the CTRL key when clicking on row numbers or column letters will choose multiple rows or columns. Then, when you right-click, you can adjust multiple rows or columns at one time.
Step 4. When you select either Row Height or Column Width you will enter a number in pixels (px) for the size.
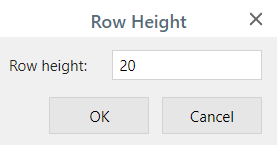
Step 5. You will then save your report changes using the Save ![]() button or Save as
button or Save as ![]() button on the left of the screen.
button on the left of the screen.
Step 6. Using the Preview ![]() button, you can view your changes.
button, you can view your changes.
Note: When naming the template, avoid using special characters: "<, >, \, {, and }" which will produce an error until those values are removed.
Have Questions?
We're More Than Happy to Help
Schedule a call with Customer Success below, email us at support@qvinci.com or call us at 1-512-637-7337 Ext. 1 Available M-F, 7:30am-6:30pm CT and it is always FREE!

Comments
0 comments
Article is closed for comments.