Overview
A Package allows multiple reports, documents, or sheets to be combined into a single file containing (optionally) a cover page, disclosure pages, and definitions, making the creation of the reports easy as both Excel and PDF exports.
Documents or report templates may be placed in a Package for either downloading or sharing. A Package does not need to contain more than one report.
Note: When creating a new package, or using an existing package as a template, you should plan what reports, documents, headers or footers will be included in your package. Once in the editor, if you choose to create or edit reports, documents, headers, or footers you will be taken out of the Package Editor to create them and your work will be lost. It is best to have these created FIRST and then use the Package Editor only to add them into the package.
What Can Go Into a Package?
Any number of customized reports or saved templates from the Qvinci Gallery, documents, and headers or footers can go into the package.
Video Tutorial
Using an Existing Package as a Template
When creating a new package, you may choose to start with an existing package where you'll change out just a few existing reports or documents with ones that you want to use.
Step 1. Begin by Navigating to the Reports & Libraries > Libraries page.
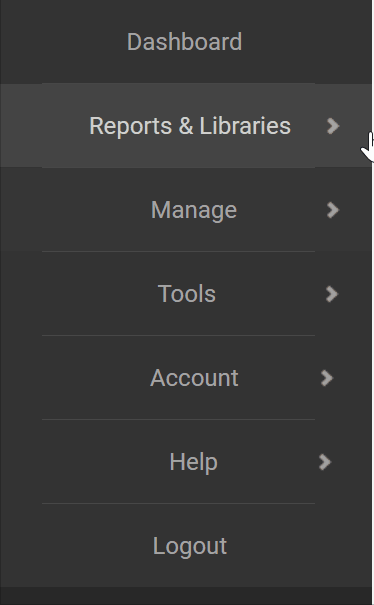
Step 2. Click the Edit button to the right of any available package ![]() .
.
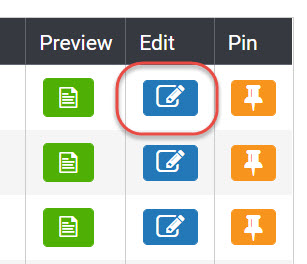
Step 3. Add a report to the package by dragging it from the Template Libraries Reports tab to either the PDF or Excel section. Repeat to add more reports.
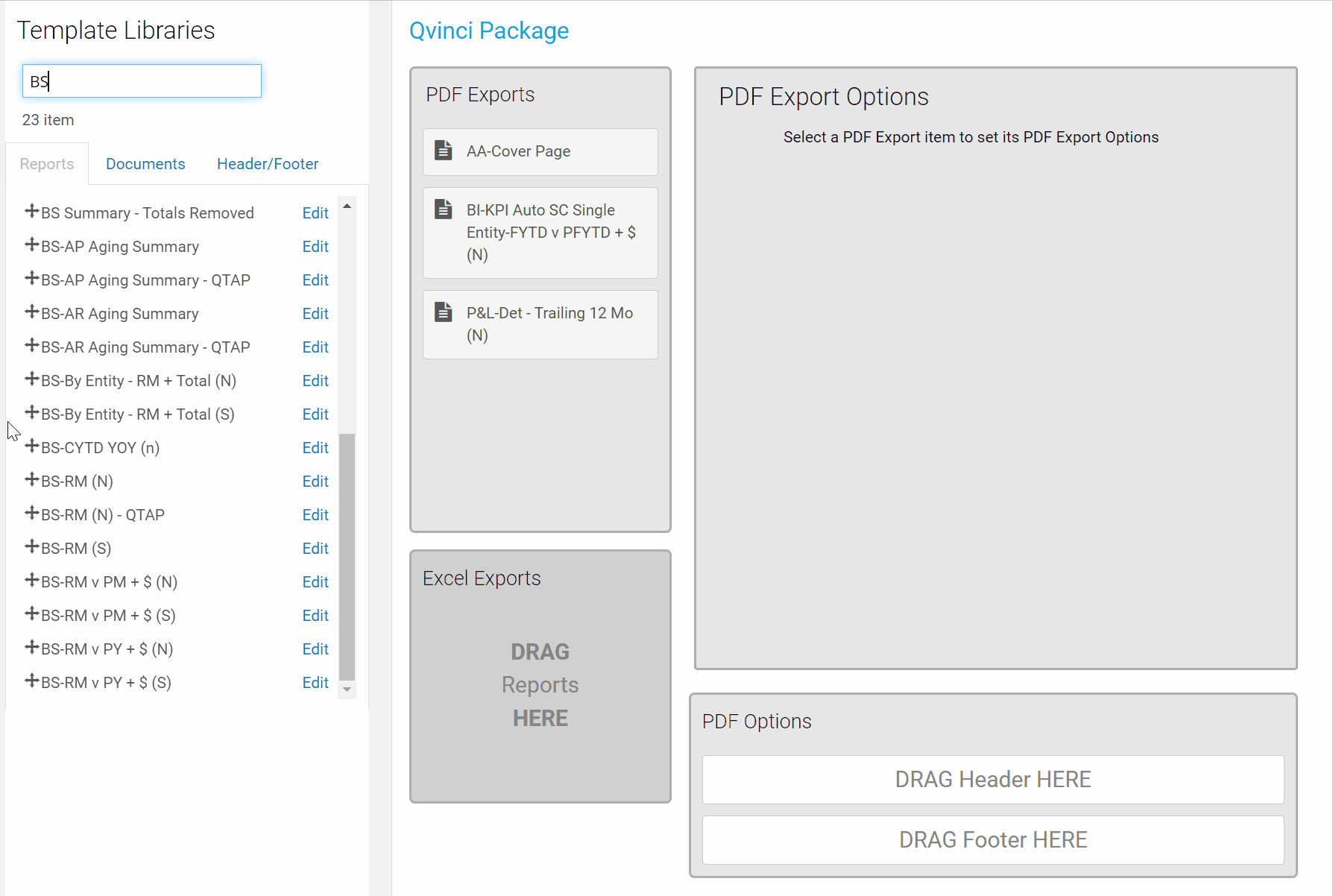
Note: When you drag a report, this is telling the program to include that report. The report is going to appear at the bottom of the list of reports.
Step 4. Once the report has been added to the list, then it can be re-ordered to place the report in the order you want it to appear in the completed package. If any reports exist as Excel exports, they cannot be rearranged in a predetermined order like PDF exports can.
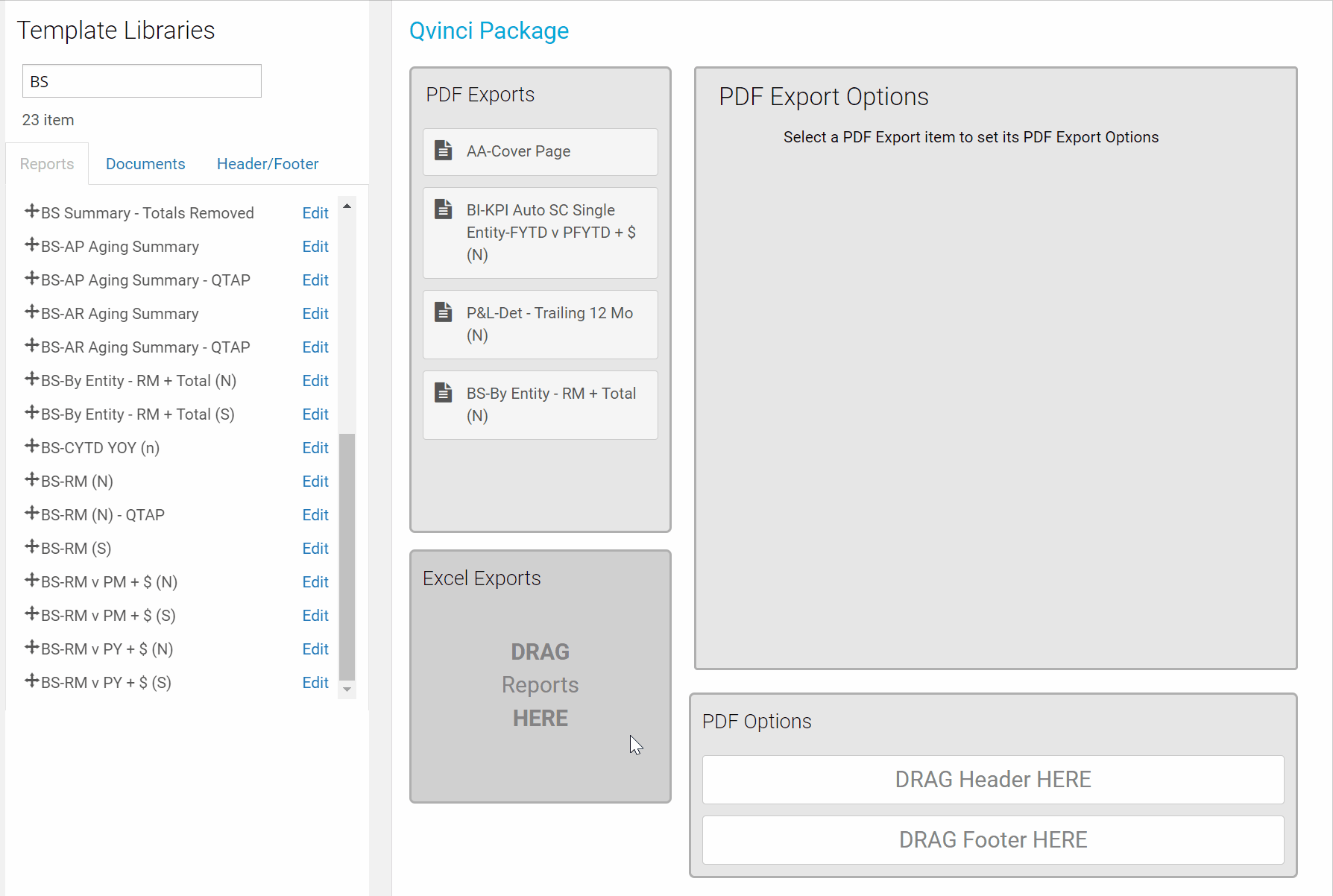
Step 5. If you have a document that you want to include, click on the Documents tab. From the Documents tab, add a document by dragging it to the PDF section. Repeat to add more documents you created.
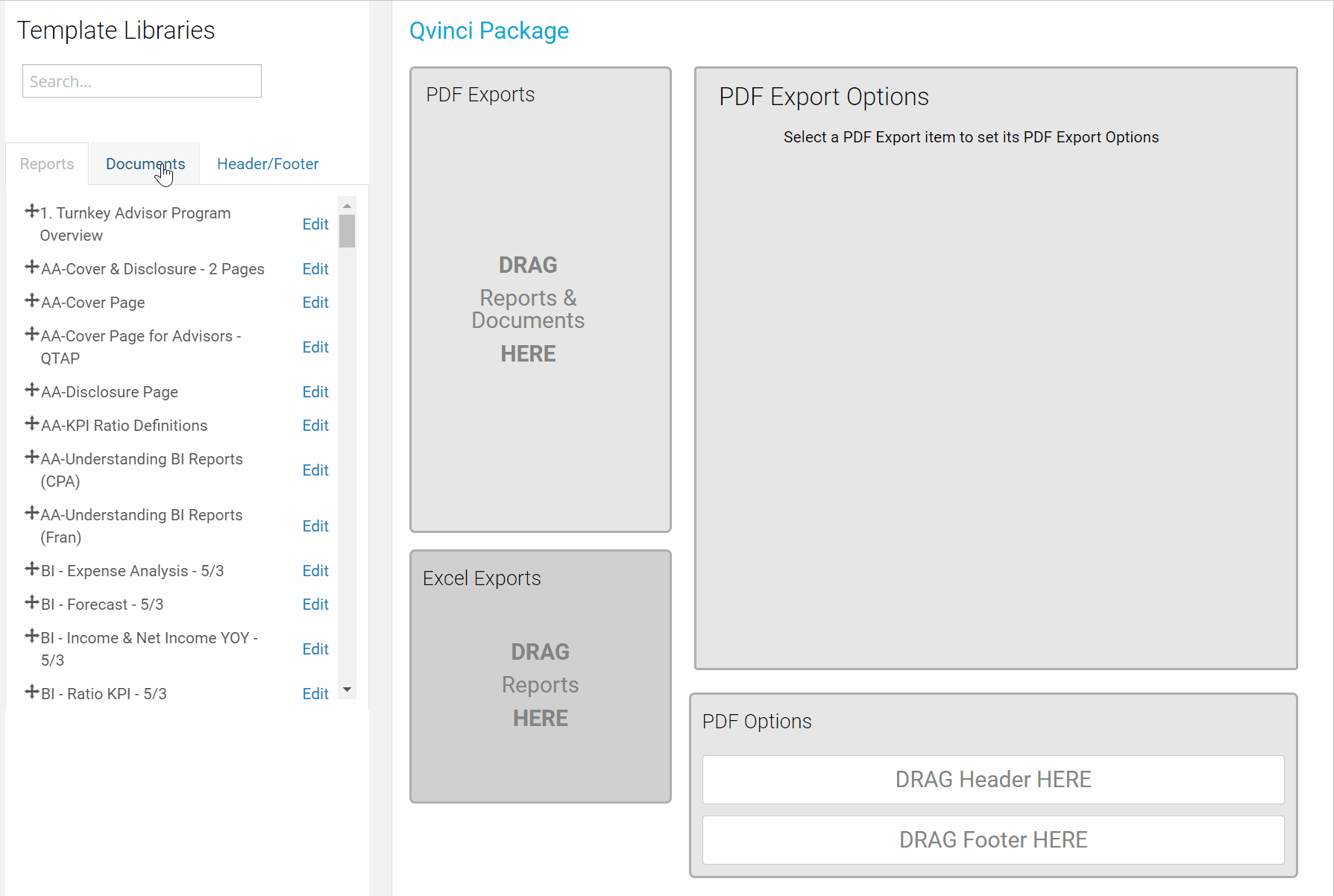
Note Documents can only be added to the PDF Exports section.
Step 6. If a header or footer has been created, drag the desired header or footer item to the appropriate section.
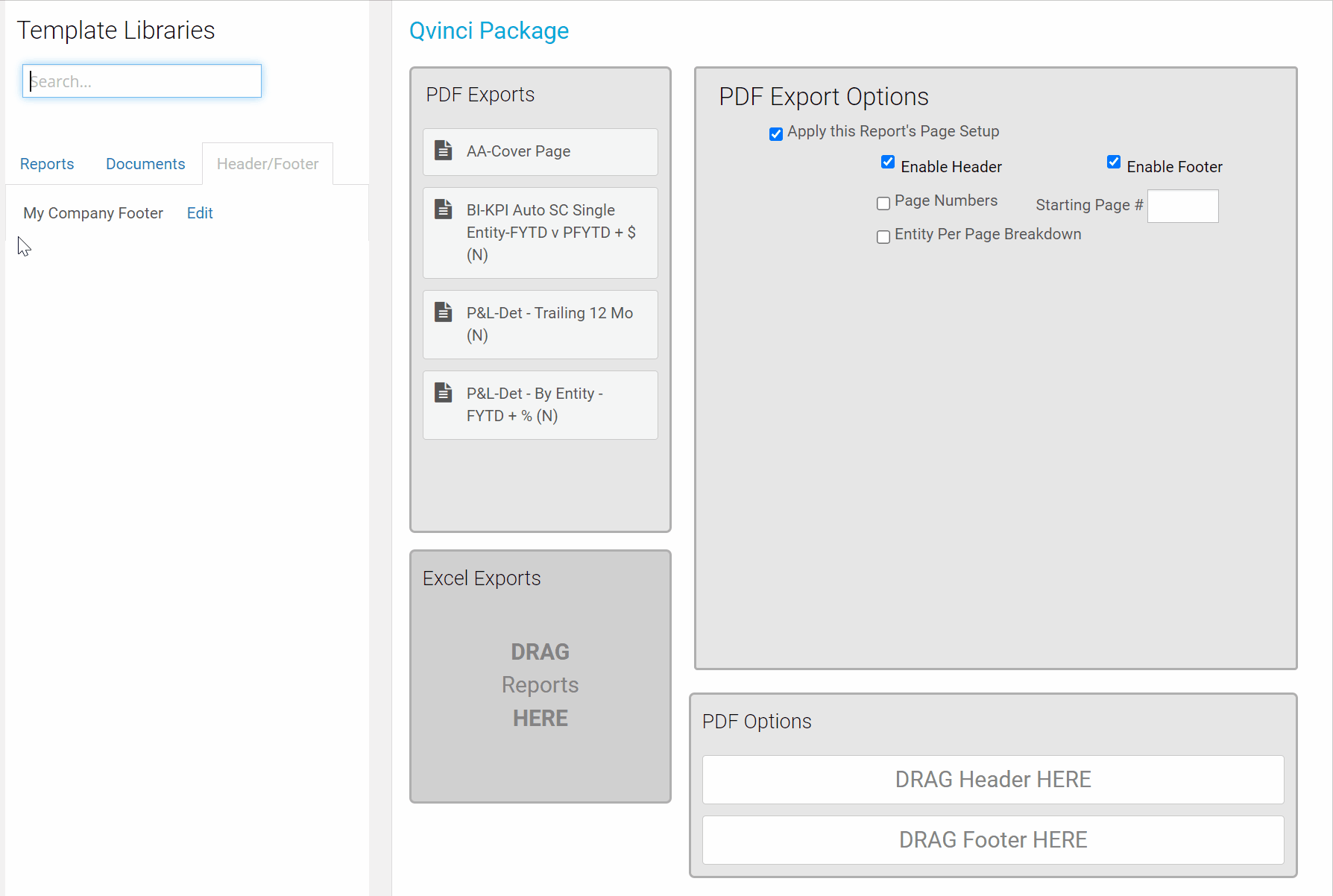
Note Images in the header or footer of the report are not supported and will output unpredictable results.
Step 7. To move an item from PDF Exports to the Excel Exports, simply delete from the PDF Exports section using the X at the top-right of the item you want to remove. Find the original one listed in the Template Libraries and drag it into the Excel Exports section.
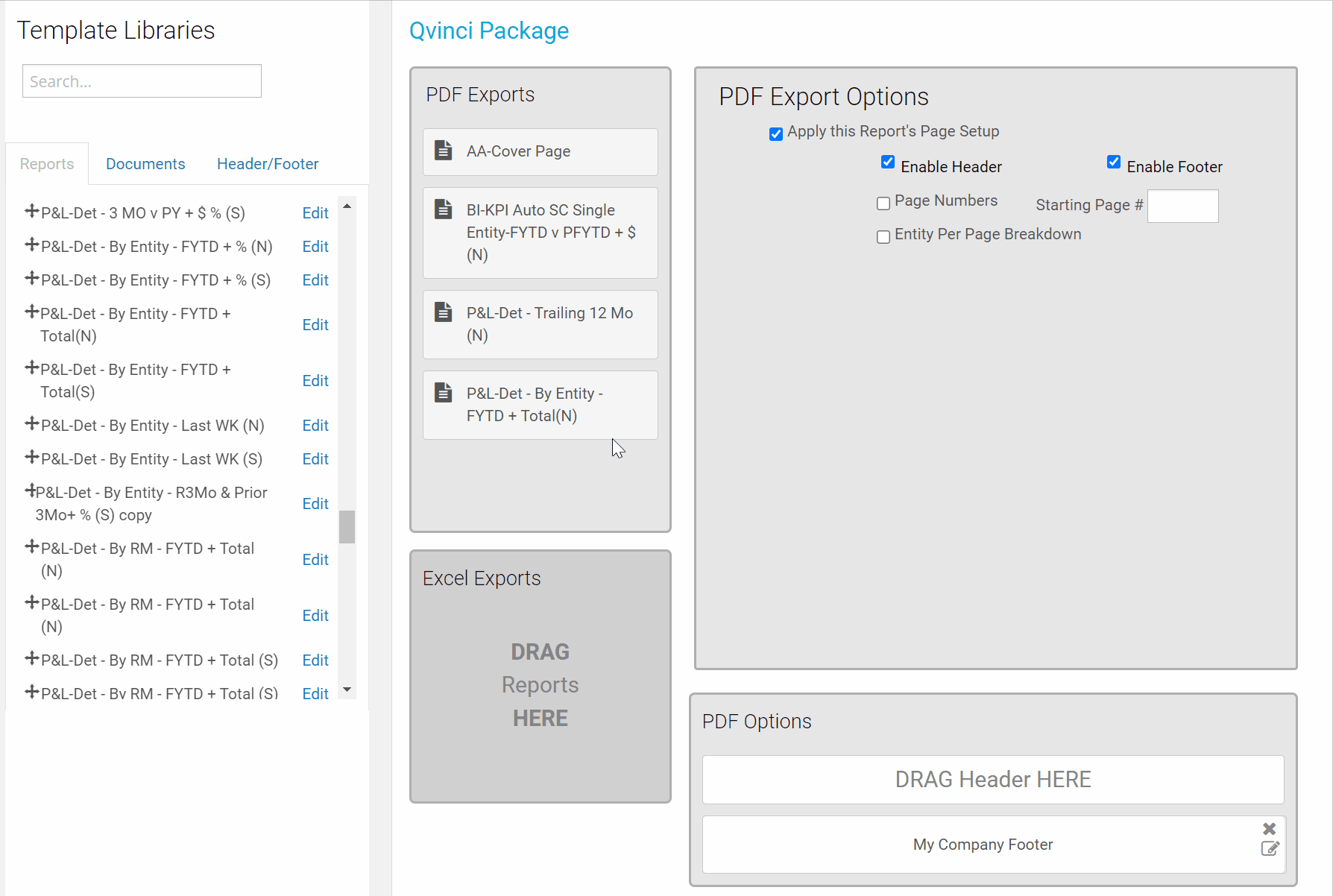
Step 8. After all of your reports have been included, use the Save As ![]() button to save this existing package template as a new package, saving it into your Mine tab.
button to save this existing package template as a new package, saving it into your Mine tab.
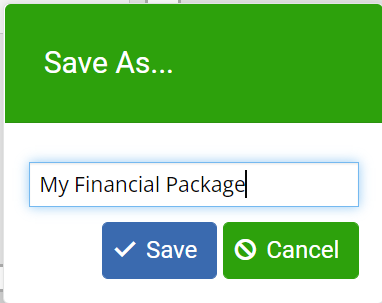
When naming the file, avoid using special characters: "<, >, \, {, and }" which will produce an error until those values are removed.
Create a New Package
Step 1. Begin by Navigating to the Reports & Libraries > Libraries page.
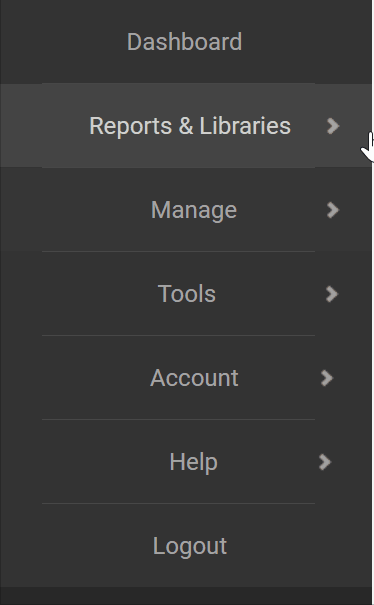
Step 2. Click the green Create button in the top right, then select New Package.
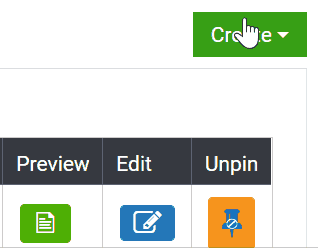
Step 3. Add a report to the package by dragging it from the Template Libraries Reports tab to either the PDF or Excel section. Repeat to add more reports.
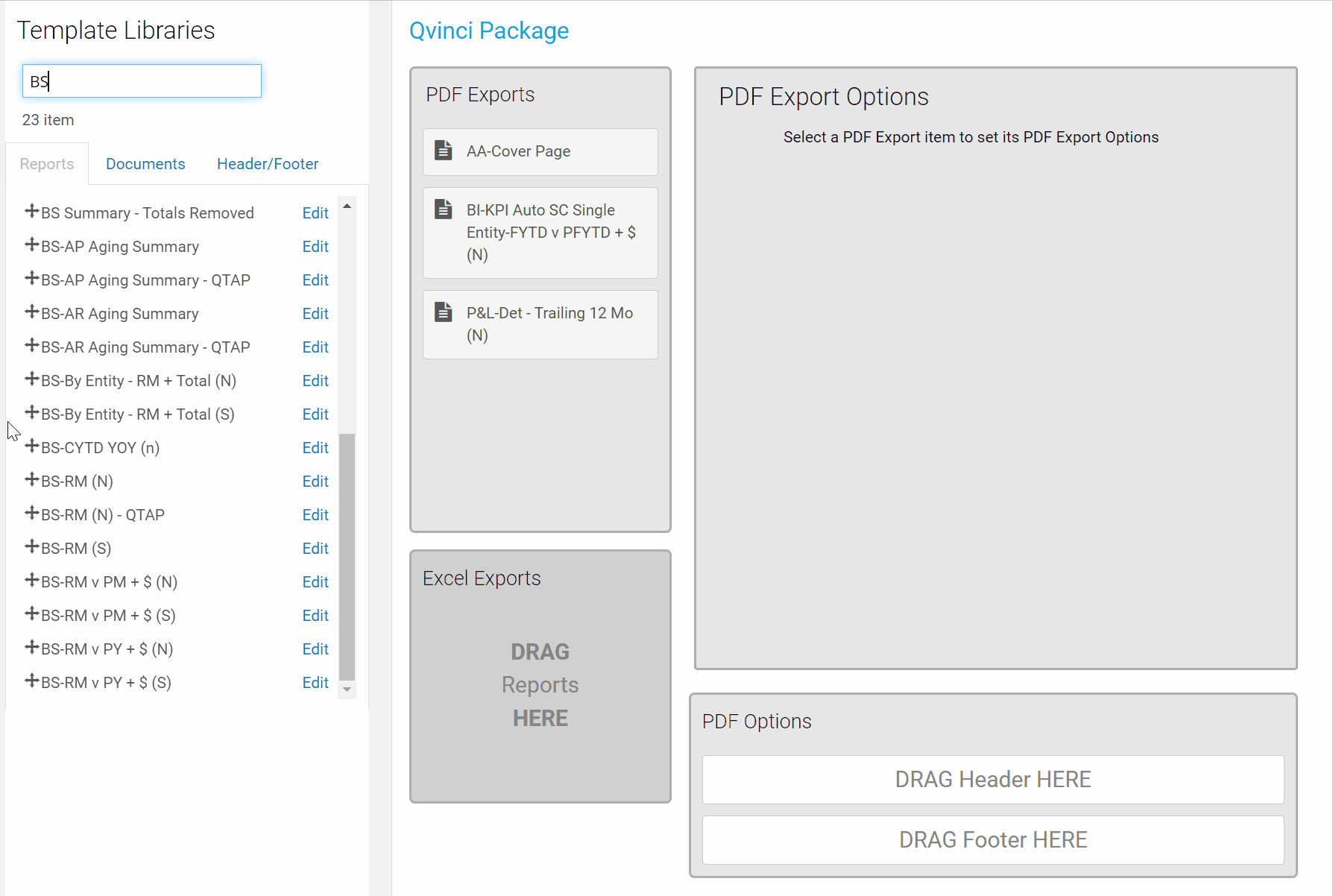
Note: When you drag a report, this is telling the program to include that report. The report is going to appear at the bottom of the list of reports.
Step 4. Once the report has been added to the list, then it can be re-ordered to place the report in the order you want it to appear in the completed package. If any reports exist as Excel exports, they cannot be rearranged in a predetermined order like PDF exports can.
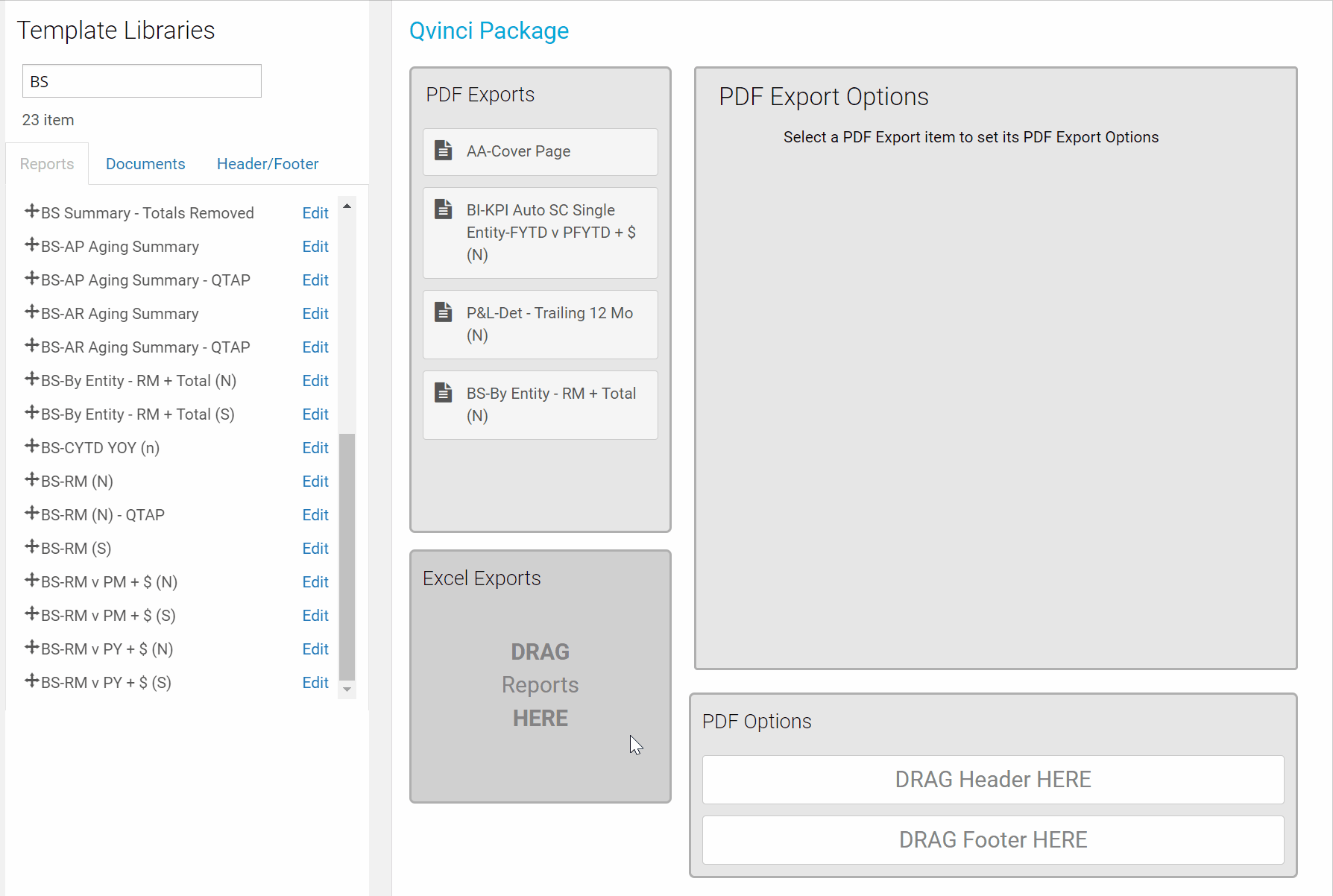
Step 5. If you have a document that you want to include, click on the Documents tab. From the Documents tab, add a document by dragging it to the PDF section. Repeat to add more documents you created.
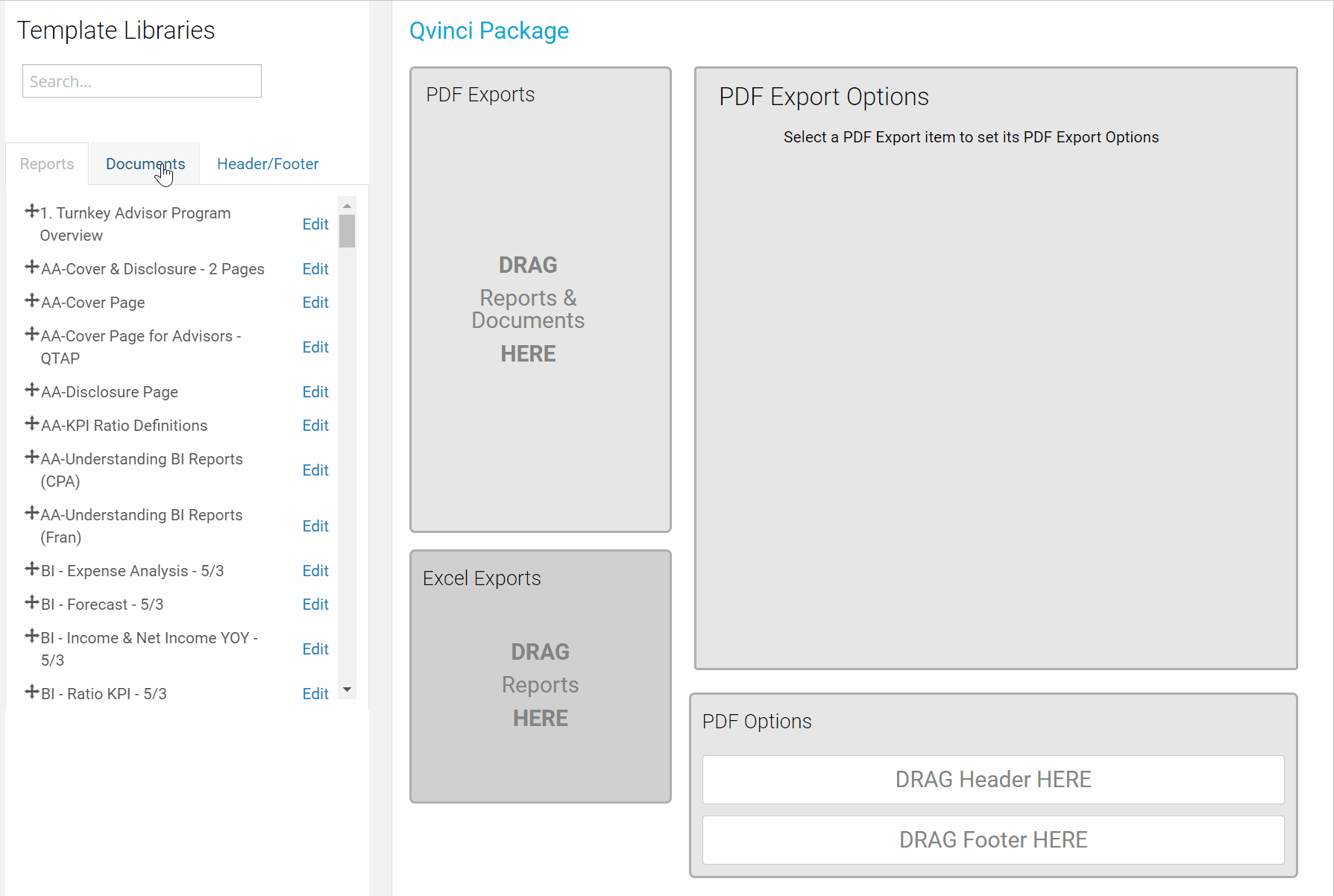
Note Documents can only be added to the PDF Exports section.
Step 6. If a header or footer has been created, drag the desired header or footer item to the appropriate section.
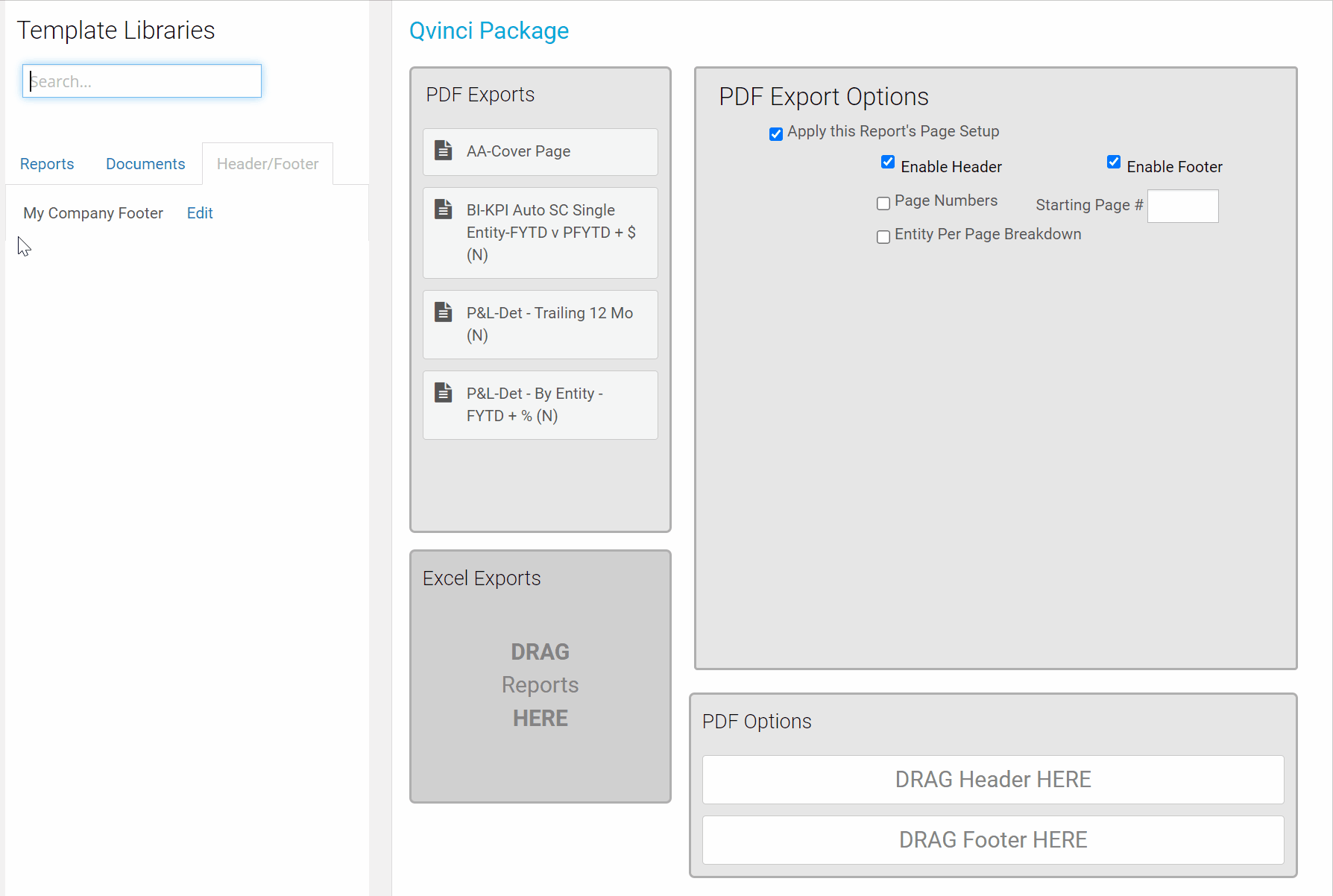
Note Images in the header or footer of the report are not supported and will output unpredictable results.
Step 7. To move an item from PDF Exports to the Excel Exports, simply delete from the PDF Exports section using the X at the top-right of the item you want to remove. Find the original one listed in the Template Libraries and drag it into the Excel Exports section.
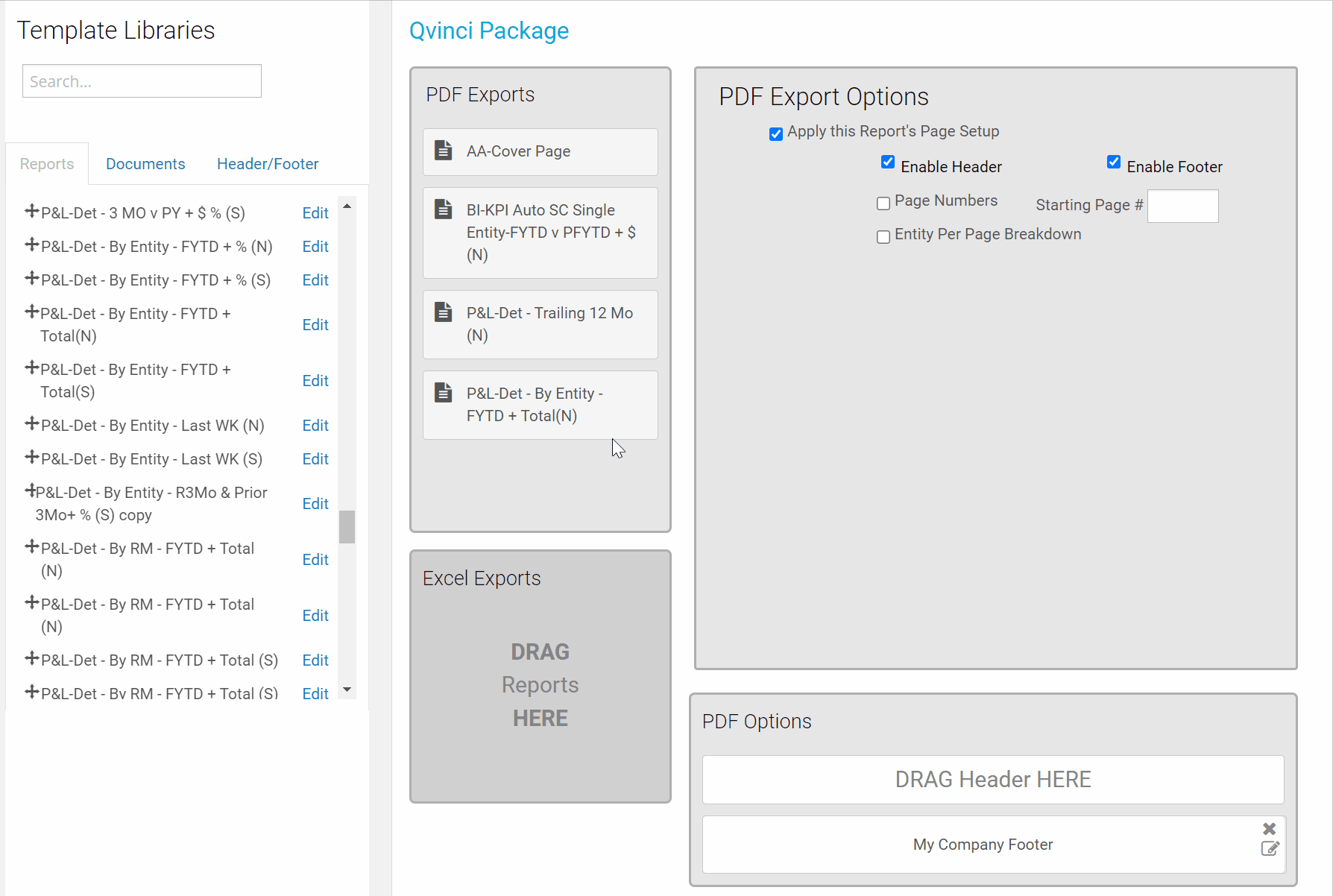
Step 8. After all of your reports have been included, it is a good time to Save ![]() this package to your Mine tab.
this package to your Mine tab.
When naming the file, avoid using special characters "<, >, \, {, and }" which will produce an error until those values are removed.
Customizing the layout of your package
Step 1. The new package can be downloaded from the same screen or may be accessed in the future from the Reports & Libraries > Libraries > Mine tab.
Step 2. To make further customizations, choose the Edit ![]() button in the same row as the package.
button in the same row as the package.
Step 3. For PDF Exports, click on each item to customize the Export Options on the right side of the screen for the particular asset (not available for Excel items) you desire.
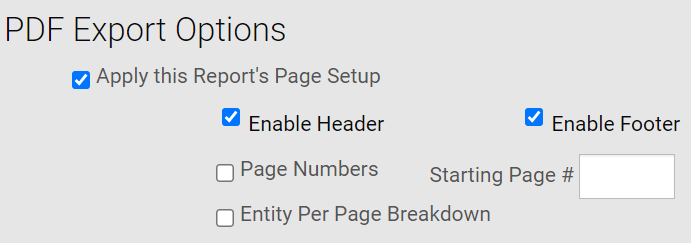
- If you have already set your Page Settings in the Package Editor, you may want to check the Apply this Report's Page Setup box so that the reports work as they appear. This may be a step you come back to after saving your report.
- You might like a certain page to appear Landscape (wide) vs Portrait (tall).
- You might like the margins of a certain page to be a custom size (if not set under Page Settings).
- You might like to have a page appear centered vertically or horizontally as opposed to fitting to the whole page (if not set under Page Settings).
Step 4. Once Export Options are customized per item, press Save![]() to Save this package in your Mine tab.
to Save this package in your Mine tab.
When naming the file, avoid using special characters "<, >, \, {, and }" which will produce an error until those values are removed.
Using your new package
Step 1. The new package can be downloaded from the same screen using the Download button, or it may be accessed from the Reports & Libraries > Libraries > Mine tab.
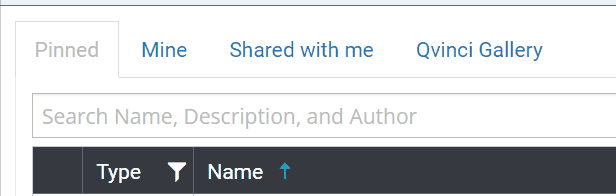
Step 2. Press the Preview ![]() button.
button.
Step 3. The authoring user may share the Package to other users at their level and below by visiting the Reports & Libraries > Libraries > Mine tab and clicking the Share ![]() button to automatically distribute the Package to other users.
button to automatically distribute the Package to other users.
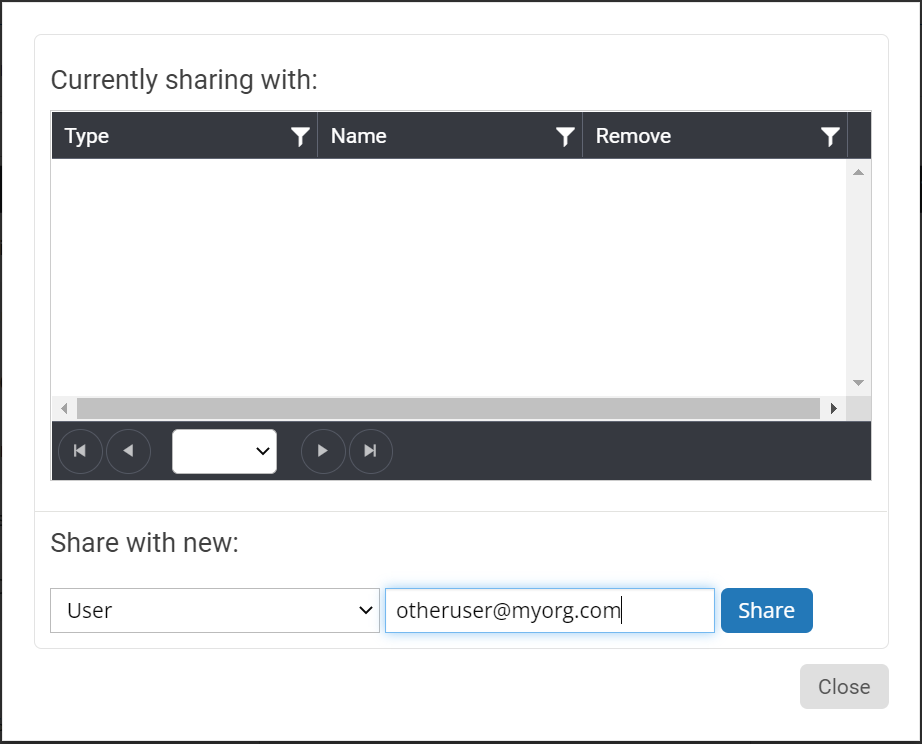
Step 4. The authoring user may also Pin the Package to other users at their level and below by visiting the Reports & Libraries > Libraries > Mine tab and clicking the Pin ![]() button to automatically distribute the Package to other users who can access the same company.
button to automatically distribute the Package to other users who can access the same company.
Step 5. If the package contains either multiple Excel items or a combination of Excel and PDF items, then the download will provide users with a .zip file of the following:
- All PDF items rendered in a single PDF export
- All Excel items rendered as separate Excel files
Have Questions?
We're More Than Happy to Help
Schedule a call with Customer Success below, email us at support@qvinci.com or call us at 1-512-637-7337 Ext. 1 Available M-F, 7:30am-6:30pm CT and it is always FREE!

Comments
0 comments
Article is closed for comments.