Overview
The Account Chooser provides three main features: sorting of accounts by value (in ascending or descending order), creating a flattened list of the chart of accounts by dynamically removing the parent-child hierarchy, and to collapse the chart of accounts and show only parent account subtotals.
To change options in a report, you will need to select the Edit button on the reports row in the library.
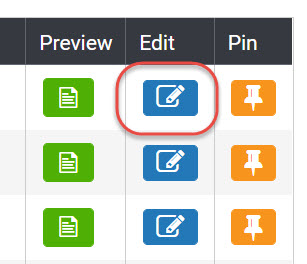
Use Account Chooser to Arrange Accounts by Financial Value
The Account Chooser feature also allows users to order the chart of accounts based upon ascending or descending value in each section of the report. Additionally, each section of the report can be ordered in a different manner. For example, on a Profit & Loss report, Income accounts might need to be ordered in descending value, while the Expense section of the same report may need to render in ascending value. In a multi-column report, the sorting is based upon the right-most financial column in the report.
To Use the Account Chooser in This Manner
Step 1. Find the %%accounts%% macro for the section where you'd like to change the account order.
Step 2. Click into that cell and choose the Account Chooser button  from the menu bar on the left.
from the menu bar on the left.
![]()
Step 3. In the Sort section, choose the ascending or descending value (based upon the right-most financial column in the report). Remember that only the accounts in the current section will sort in this manner. Then press Submit ![]() to apply the selection.
to apply the selection.
Step 4. You’ll see the %%accounts|valueasc%% (ascending) or %%accounts|valuedsc%% (descending) macro appear in the selected cell.
Step 5. Repeat the above steps for the remaining sections in the report.
Step 6. Press Save ![]() or Save As
or Save As ![]() and then Preview
and then Preview ![]() your report to find that the macro writes in the account for each section and displays the right-most financial column in the selected order.
your report to find that the macro writes in the account for each section and displays the right-most financial column in the selected order.
Pressing preview opens the report in a new browser tab. This way you can change browser tabs to go between Edit and the view of your final report.
Notice that when you selected the Account Chooser, those options are inserted at the top level (between the account type header and account type total). This means that all accounts comprising each account type section will be rendered in either ascending or descending order, based upon the right-most column.
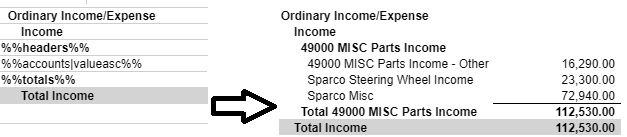
Use Account Chooser to Change the Hierarchy of the Chart of Accounts
The Account Chooser feature allows users to edit the hierarchy of the CoA, or SCoA (if a standard chart of accounts is used), so that a flattened view of the accounts is created. This "flatten accounts" feature essentially removes the parent/sub-account relationship so that all accounts within a section are on the same level. The "flatten accounts" feature may be used in conjunction with the sorting of accounts in ascending or descending view or may be used on its own.
To Use the Account Chooser in This Manner
Step 1. Find the %%accounts%% macro for the section where you'd like to flatten your accounts.
Step 2. Click into that cell and choose the Account Chooser button  from the editor navigation bar on the left.
from the editor navigation bar on the left.
Step 3. In the Flatten Account section, check the Enable box. Remember that only the accounts in the current section will convert to a flattened hierarchy.
Step 4. If desired, also choose to display this section in ascending or descending view (based upon the right-most column which contains financial data). Submit the selection.
Step 5. If only a flattened selection was chosen, you’ll see that the %%accounts|flat%% macro appears, or if the ascending/descending option was also selected, then the macro will combine the two options together, such as: %%accounts|valuedsc|flat%% (descending/flattened).
Step 6. Repeat the above steps for the remaining sections in the report.
Step 7. Press Save ![]() or Save As
or Save As ![]() and then Preview
and then Preview ![]() your report to find that the macro writes in the account for each section and displays the right-most financial column in the selected order.
your report to find that the macro writes in the account for each section and displays the right-most financial column in the selected order.
Example: Below see the Account Chooser in just the "flattened" view. Notice that no parent accounts or subtotals are displayed (such as the parent 49000 Misc Parts Income) - only the individual accounts within that section.
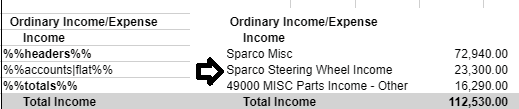
Use Account Chooser to Indent Accounts
The Account Chooser feature also allows users to insert custom indentations in accounts. Instead of the natural hierarchy that QuickBooks uses for sub-accounts, all accounts will be indented by the number of spaces you choose.
To Use the Account Chooser in This Manner
Step 1. Find the %%accounts%% macro for the section where you'd like to change the account order.
Step 2. Click into that cell and choose the Account Chooser button  from the editor navigation bar on the left.
from the editor navigation bar on the left.
Step 3. In the "Custom Indentation" section, check the "Enable" box. Remember that only the accounts in this section will be affected.
Step 4. If only a custom indent selection was chosen, you’ll see the %%accountsci%% macro appear or, if the descending option was also selected, for example, then the macro will combine the two options together, such as: %%accountsci|valuedsc%% (indent/descending).
Step 5. Next, click into the cell where the new macro exists and insert the desired number of spaces at the front of the macro. This will drive all accounts to be indented the same distance.
Step 6. Repeat the above steps for the remaining sections in the report.
Step 7. Press Save ![]() or Save As
or Save As ![]() and then Preview
and then Preview ![]() your report to find that the macro writes in the account for each section and displays the right-most financial column in the selected order.
your report to find that the macro writes in the account for each section and displays the right-most financial column in the selected order.
Example: Below is an example for using the Account Chooser in just the "custom indent" view. Note that all the accounts align, regardless of their account/sub-account hierarchy in the chart of accounts.

Use Account Chooser to Collapse Accounts
The Collapse Accounts feature allows you to quickly and easily build roll-up reports, without changing the organization of your Chart of Accounts or hard coding the organization into multiple templates. This feature uses the account hierarchy that already exists in your Chart of Accounts and rolls up to the selected tier or "level" of accounts.
Here is an example Standard Chart of Accounts to display how the tiers or "Levels" work.
To Use the Account Chooser in This Manner
Step 1. Find the %%accounts%% macro for the section where you'd like to change the account order.
Step 2. Click into that cell and choose the Account Chooser button  from the editor navigation bar on the left.
from the editor navigation bar on the left.
Step 3. In the "Collapse Accounts" section, choose either "Hide Collapse" or "Remove Collapse" and then which Level in the chart of accounts you'd like to Collapse to and click Submit.
Step 4. Press Save ![]() or Save As
or Save As ![]() and then Preview
and then Preview ![]() your report and you will see that the individual accounts are hidden (or deleted, if you chose "Remove Collapse") and only the parent accounts and subtotals remain.
your report and you will see that the individual accounts are hidden (or deleted, if you chose "Remove Collapse") and only the parent accounts and subtotals remain.
Have Questions?
We're More Than Happy to Help
Schedule a call with Customer Success below, email us at support@qvinci.com or call us at 1-512-637-7337 Ext. 1 Available M-F, 7:30am-6:30pm CT and it is always FREE!

Comments
0 comments
Article is closed for comments.