Overview
You can use formulas to perform calculations or by choosing from any of the functions you can customize the design of reports.
Using Formulas
The formula bar of the Report Styler provides a quick way to enter a formula for a cell or group of cells.
The following figure identifies each item in the formula bar:
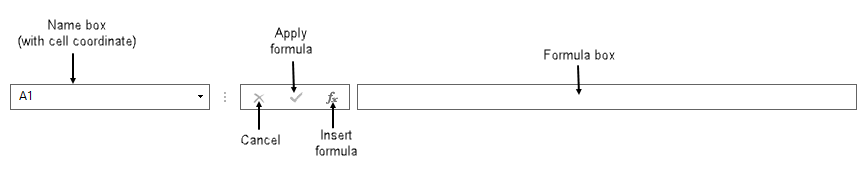
The name box may contain the cell name or the cell reference of the active cell. If more than one cell is selected, only the first or active cell name is shown. Click fx option or type "equals" to begin the formula. This launches the Formula Editor. You may either use the Formula Editor or type directly into the formula box.
The name box also displays custom names and named ranges.
A formula can refer to constant values or cell references. If a value in any of the referenced cells changes, the result of the formula changes. If you use constant values in the formula instead of references to the cells, the result changes only if you modify the formula (or values in the formula).
Using the Toolbar
The toolbar is very Excel-like in operation, and in most cases provides you with an exact experience.
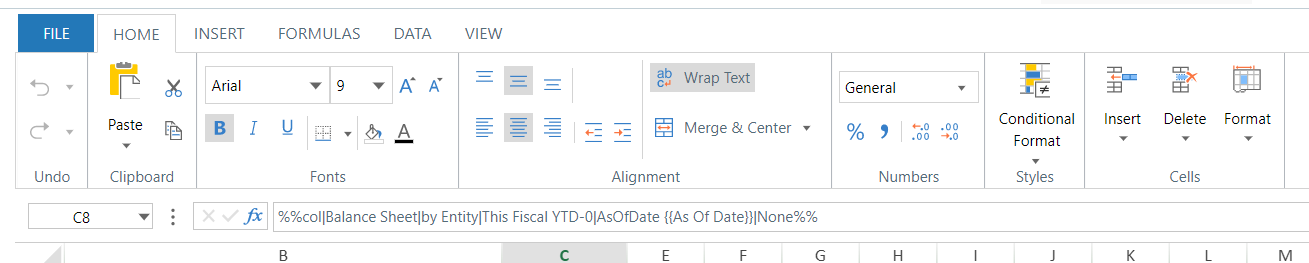
The options are explained in the table below.
| Option | Description |
|---|---|
| Clipboard Section (Cut, Copy, and Paste) | These are the Clipboard operations that allow you to cut, copy, and paste data from one selected range of cells to another. If multiple cells are selected that are discontinuous, then only the data in the last cell is cut or copied to the Clipboard. |
| Alignment Section | This allows you to set the center of the text, merge, etc. |
| Cell Type Section | This allows you to specify or clear the cell type. |
| Style Section | This allows you to set conditional formatting. |
| Editing Section | This allows you to lock cells, and select, sort, or find text. |
| Editing Section (Find) | This allows you to search for text in the contents of cells in the sheet. This option brings up the Find dialog. |
| Editing Section (Select All) | This allows you to select the entire sheet, all the cells in the data area, or only the cells with data. |
| Font Section | This allows you to customize the font style, size, color for all text. |
Have Questions?
We're More Than Happy to Help
Schedule a call with Customer Success below, email us at support@qvinci.com or call us at 1-512-637-7337 Ext. 1 Available M-F, 7:30am-6:30pm CT and it is always FREE!

Comments
0 comments
Article is closed for comments.