Overview
For all but the shortest of reports, it's often helpful to freeze the headers and titles at the top of reports in Excel exports so that you never lose track of the date range of your data.
NOTE: The Freeze Panes function in v2 does not repeat titles/headers on subsequent pages of PDF exports. Repeating titles/headers must be set separately.
![]() Read more about repeating titles and headers.
Read more about repeating titles and headers.
Adding Freeze Panes to Excel Exports
Step 1. Open a template from Reports & Libraries > Libraries.
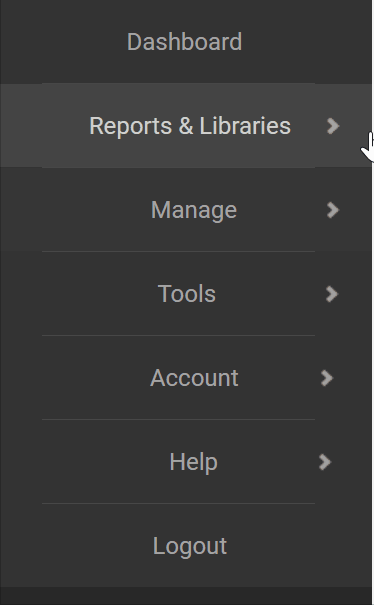
Step 2. Locate the report you want from the Mine, Shared with Me, or Qvinci Gallery tabs by clicking the Edit ![]() button to open the report for editing that you want to add freeze panes to.
button to open the report for editing that you want to add freeze panes to.
Step 3. Click into the View menu.
Step 4. Select the cell that is just below and to the right of where your panes should be frozen. Freeze Panes will let you scroll around the worksheet and keep what is up and to the left of this cell visible at all times.
If you wanted to freeze the rows containing your column headers, for example, but did not want to freeze any columns in the example below, you'd select cell A9.
Step 5. From the VIEW tab across the top, select Freeze Pane > Freeze Pane.
You can go to VIEW > Unfreeze Panes to remove your selection or select another cell.
Clicking on VIEW > Freeze Pane and selecting Freeze Pane again to change which rows/columns are frozen.
Step 6. Be sure to press the Save or Save As icons to save your changes, then click on Preview to view your panes.
Have Questions?
We're More Than Happy to Help
Schedule a call with Customer Success below, email us at support@qvinci.com or call us at 1-512-637-7337 Ext. 1 Available M-F, 7:30am-6:30pm CT and it is always FREE!

Comments
0 comments
Article is closed for comments.