Overview
When building reports in Qvinci, users can use date ranges that are based on either the Calendar or the Fiscal year. The Fiscal year is not set within Qvinci. Rather, it is pulled from the individual accounting file(s) used in the report.
Using Fiscal Year Date Range
Fiscal date ranges work only when all the entities included in your report have the same Fiscal year in their accounting file. If you're running a report on 5 entities, all 5 entities would need to have the same Fiscal year in their corresponding QuickBooks or Xero files for that to reflect in reports.
Step 1. Start by saving a Jumpstart template from Reports & Libraries > Libraries > Mine or Qvinci Gallery and choose Edit ![]() to open the base template of that report.
to open the base template of that report.
Step 2. When the base template renders on the screen, click the Save As icon  from the left to save a copy of the template to the Mine tab of the libraries page. By default, the template will say "copy" at the end, but this can easily be changed to a name the user prefers. Once you submit, the new template will open and be ready to accept changes.
from the left to save a copy of the template to the Mine tab of the libraries page. By default, the template will say "copy" at the end, but this can easily be changed to a name the user prefers. Once you submit, the new template will open and be ready to accept changes.
Note about special characters in the file name:
When naming the file, avoid using special characters: "<, >, \, {, and }" which will produce an error until those values are removed.
Step 3. Click in to the header cell (title cell in a column) of the column you’d like to customize or change.
Step 4. With the desired column header selected, click the ![]() Column Chooser button in the top left-hand corner to open up some options.
Column Chooser button in the top left-hand corner to open up some options.
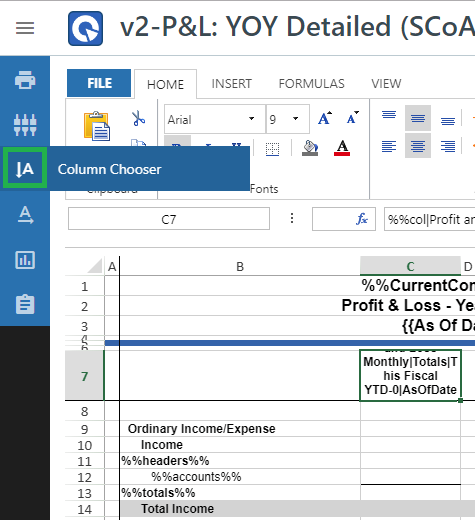
Step 5. Choose a date range such as This Fiscal YTD and press Submit to save your changes.

Note: If you run a report with a Fiscal date range, but the entities have different fiscal years in their corresponding accounting files, the report will produce traditional calendar years.
Have Questions?
We're More Than Happy to Help
Schedule a call with Customer Success below, email us at support@qvinci.com or call us at 1-512-637-7337 Ext. 1 Available M-F, 7:30am-6:30pm CT and it is always FREE!
Schedule an Appointment with Customer Success

Comments
0 comments
Please sign in to leave a comment.