Overview
Keep in mind that QuickBooks is the "source of truth" for Qvinci and should always be in line with what's in QuickBooks.
When the programs do not match there are a couple of reasons why the data in Qvinci doesn't match QuickBooks.
Reason 1. Your File Hasn't Synced.
Make sure your data in Qvinci is up to date before comparing it to what's in QuickBooks. Is the file currently synced? Check the last time the file synced using this article.
There are two methods in which a user, depending on their assigned role in the system, can check when the last sync of their file was completed.
I. Financial Portal Method
The Admin, Manager, Leader, Staff Viewer, or Account and Company staff users can use this method to verify the latest sync.
For more information on user roles and permissions please review this article.
Step 1. Navigate to the Financial Portal. Use the menu on the left and select Portals > Financial Portal.
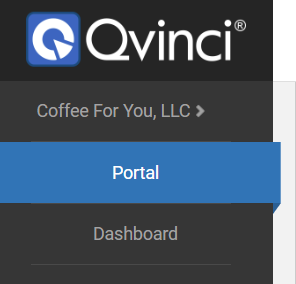
Step 2. Review the 'Last Sync' column' to view the dates of Last Sync. 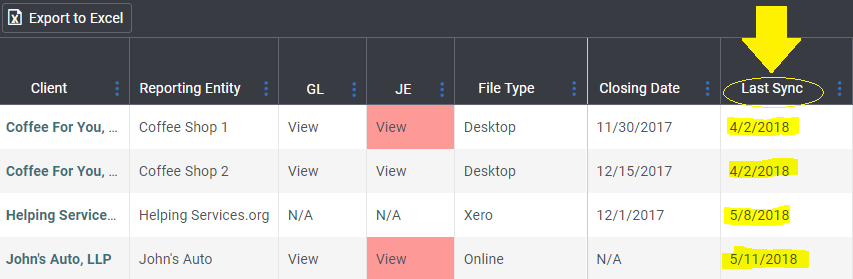
If your sync is outdated you can either manually sync for Quickbooks Desktop, manually sync for QuickBooks Online, or use this troubleshooting article.
II. Using the Manage > Entities Method
This second method is available for the Admin, Manager, Leader, Staff Viewer, Accountant or Company Staff, and the Entity Syncer role that have been invited to view those accounts to verify the latest sync date.
Step 1. Navigate to Manage > Entities
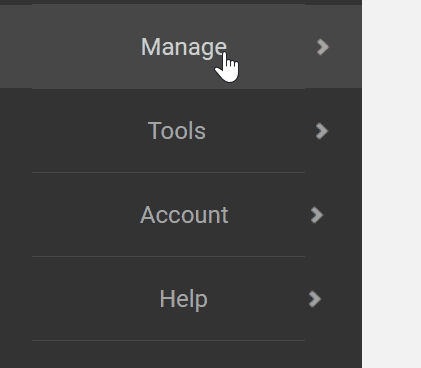
Step 2. Review 'Last Sync Date' on the default populated 'File' Tab.
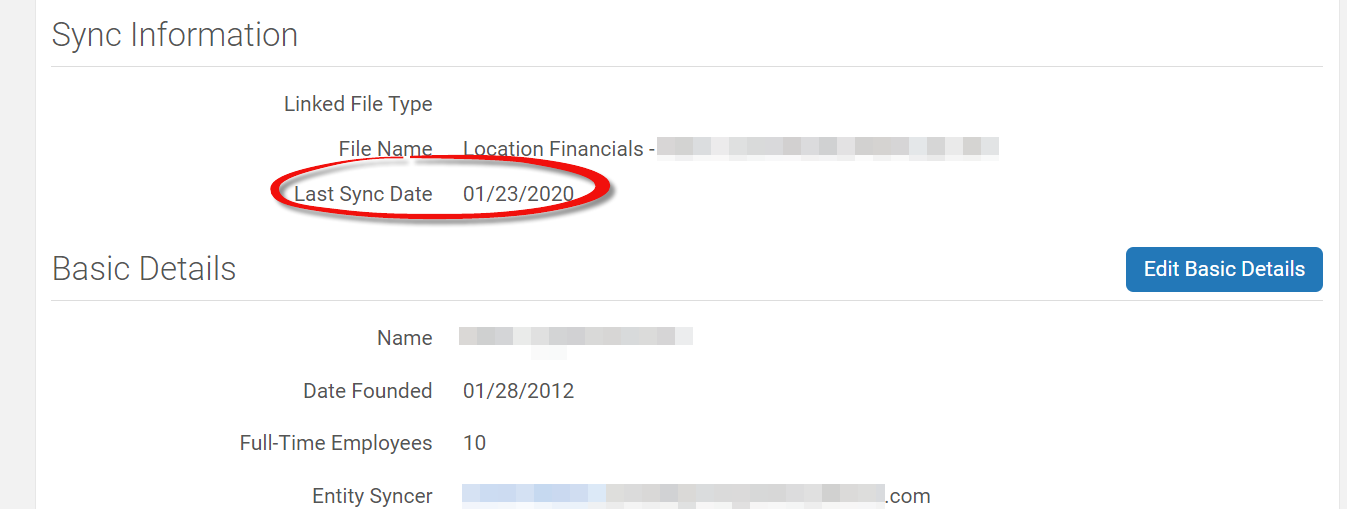
Step 3. If your sync is outdated you can either manually sync for Quickbooks Desktop, or manually sync for QuickBooks Online or use this troubleshooting article.
- For related troubleshooting regarding the Qvinci Sync Client app we suggest this article.
Reason 2. Your Accounting Method Isn't The Same.
Unlike QuickBooks where you can toggle between Cash and Accrual modes, Qvinci has a set accounting method. Managerial users can view the Qvinci accounting method by going to Manage > Client/Company. If you don't have access to this tab, ask your account admin whether Qvinci is reporting in Accrual or Cash.
Step 1. Run a Basic Report and compare against a similar report in QuickBooks.
Alternate reviewing the report with Account Mapping unchecked and the Account Mapping (SCoA) checked.
Click the menu Reports and Libraries and choose Basic Reports.
From the top of the Basic Reports screen, ensure only one entity or location is selected in the "Filter Entities" option at the top-center of the screen.
Step 1. Choose the P&L or Balance Sheet report.
Step 2. The Frequencies section is what defines the columns in the report. Choose a frequency.
Step 3. Select the desired date range.
Step 4. Check or uncheck the "Account Mapping" box.
Step 5. Select the "Build Report" button.
Reason 3. Syncing By class? Are Your Classes Linked to Qvinci?
-
If all classes are not linked and synced in Qvinci, then the financial data being reported is incomplete.
-
If all transactions are not classed, data will not populate correctly because of the by-class syncing method the user has chosen.
Reason 4. Is Your SCOA Mapping Correctly?
Follow this article to review and manage your mapping
Reason 5. Are You Entering Intercompany Transactions?
Here is a little bit about how Qvinci manages these transactions
Reason 6. Running An A/P or A/R Aging Summary Report?
Qvinci can only run A/R and A/P reports as of your most recent sync date; we cannot run these on historical date ranges. Please check to see that your QuickBooks report and your Qvinci report are running using the same date range.
Reason 7. Balance Sheet Reporting in Qvinci for QuickBooks and QuickBooks Online by Class Entities.
For Entities linked via QuickBooks by Class or QuickBooks Online by Class, the data provided in the Qvinci Balance Sheet report will align with the Balance Sheet in QuickBooks or QuickBooks Online FILTERED by the Class the Entity is linked to.
Qvinci does not sync the "Balance Sheet by Class" report from QuickBooks or QuickBooks Online. The differences between these two reports have to do with how transactions (Invoices, Bills, etc.) are tied to classes in QuickBooks/QuickBooks Online.
Have Questions?
We're More Than Happy to Help
Schedule a call with Customer Success below, email us at support@qvinci.com or call us at 1-512-637-7337 Ext. 1 Available M-F, 7:30am-6:30pm CT and it is always FREE!

Comments
0 comments
Article is closed for comments.