Overview
A QuickBooks update changed the way QuickBooks allows unattended/closed mode syncing to function for 3rd- party applications, such as Qvinci. Some users may find that their unattended/closed-mode syncing is not functioning.
As a result, there could be a permission issue with terminal services. In Qvinci, this sync process is known as Bulk Syncing or Scheduled Syncing.
In an effort to increase security in QuickBooks Desktop, Intuit released an update for 2015 and 2016 versions when files contain fraud-sensitive data (credit card numbers, social security number, bank numbers, etc.). When 2015 or 2016 QuickBooks files contain this fraud-sensitive data and undergo a QuickBooks update (r-version update) the "strong password" workflow is implemented. This means a user must update their QuickBooks password to contain uppercase and lowercase letters, numbers, and symbols. However, it is the handling/storage of these passwords which causes issues for closed-mode/unattended syncing. The update took place in June 2016 for QuickBooks 2015 and 2016, and in October 2016 for QuickBooks 2014.
The Prior Workflow Was As Follows
-
When a QuickBooks file is connected to a 3rd party application a .LGB file was created.
-
The .LGB file held the encrypted login credentials to the corresponding QuickBooks file.
-
The .LGB file was stored in the same file folder as the corresponding QuickBooks company file.
-
When a 3rd-party application (which was already connected to the QuickBooks file) attempted a closed- mode/unattended sync (syncing while QuickBooks was closed), the .LGB file allowed the 3rd-party application to access the QuickBooks file for syncing by offering the encrypted login credentials for access.
What QuickBooks Changed
- The .LGB files have been replaced with .SDU files.
- The new .SDU files no longer reside in the same file folder as the corresponding QuickBooks company file.
- The new .SDU files must be manually created for every QuickBooks file in order for closed-mode/unattended syncing to be able to resume.
- Not all environment types will be able to have closed-mode/unattended syncing function again, even with .SDU files having been created.
What Components are Needed?
-
The file path that the Qvinci Sync App shows (this could be a UNC or mapped path (this precise path is VERY important).
-
The Windows user account in question (which Windows user is trying to perform a closed mode/unattended sync).
-
The QuickBooks user account that performed the connection to Qvinci (almost always the admin).
-
QuickBooks 2014 needs to be running R-version 14+; QuickBooks 2015 needs to be running R-version 10+; QuickBooks 2016 needs to be running R-version 7+.
How To Create .SDU Files
Step 1. Log into the Windows user account in question where unattended/closed-mode syncing needs to occur (if this is more than 1 user these steps will need to be repeated for each Windows user account).
Step 2. Open the Qvinci Sync App and log into the Link tab. Notate the file path that is shown for the first location you wish to address (this may be a UNC or mapped path).
Step 3. Launch the QuickBooks application (not a QuickBooks file, but the application itself).
Step 4. Choose the option to "Open or Restore existing QuickBooks file."
Step 5. In the "browse to" screen, input the file path that was shown in the Qvinci Sync App for the location (again, possibly a UNC or mapped path) and click enter.
Step 6. Proceed with opening the QuickBooks file and log in using the QuickBooks user account which was utilized when linking this file to Qvinci (likely Admin).
Step 7. From inside the QuickBooks file migrate to Edit > Preferences > Integrated Applications > Company Preferences tab.
Step 8. Click on Qvinci in the center of the screen and click the "Reauthorize" button (no confirmation will be given when done).
Step 9. If the "Reauthorize" button is greyed out, click on Qvinci and select the "Properties" button. Ensure the following options are check-marked and the admin is listed as "Login As":
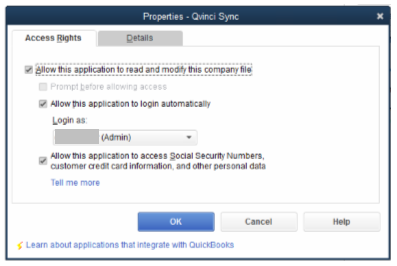
Step 10. Close this QuickBooks file and proceed to repeat the above steps for the next QuickBooks file.
Step 11. Once the user has logged into each QuickBooks file using the appropriate file path that appears in Qvinci Sync app, they should check that .SDU files have been created.
Check if .SDU Files Have Been Created
Step 1. In the Windows user account where QuickBooks files were logged into for .SDU creation, the user should migrate to this folder: C:/users/"Windows Username"/Intuit/QuickBooks (if the Windows user does not see the C: drive their IT person needs to grant visibility for them).
Step 2. Inside this QuickBooks folder (under the same Windows user account folder) the Windows user should see folders with long strings of names (GUID folders).
Step 3. Inside each GUID folder should be a .SDU file for each QuickBooks file that was included in the above steps.
Step 4. The timestamp of each .SDU file will correspond with the date/time that the Windows user logged into the QuickBooks file during the above "create .SDU file" steps.
Step 5. The .SDU file is where the encrypted login credentials reside for the specific combination of "Windows user account + QuickBooks user account + Qvinci file path."
Step 6. Every user who needs to be able to perform unattended/closed-mode syncing will need to create their own .SDU files because the process for generating the .SDU files is specific to the combination of "Windows user account + QuickBooks user account + Qvinci file path."
The user may now attempt a Qvinci Bulk sync process (closed-mode/unattended sync).
Learn More
To learn more about this QuickBooks update and how it affects closed-mode syncing, please view the QuickBooks article here.
Note: There are times when a terminal services environment sees issues occur with Qvinci's bulk syncing capabilities. Typically, this revolves around other Windows user accounts actively using QuickBooks on the server at the same time. It is advised that all additional user accounts log out of the QuickBooks process while a bulk sync is attempted by the desired user. At times, QuickBooks can see issues when a terminal service environment exists because QuickBooks can get the user account requesting the bulk sync crossed with another. It is advised to test bulk syncing with all additional Windows user accounts logged out of QuickBooks when it appears that Qvinci's bulk syncing is not working in a terminal services environment.
Have Questions?
We're More Than Happy to Help
Schedule a call with Customer Success below, email us at support@qvinci.com or call us at 1-512-637-7337 Ext. 1 Available M-F, 7:30am-6:30pm CT and it is always FREE!

Comments
0 comments
Article is closed for comments.