Overview
Occasionally, after installing the Qvinci Sync Client and launching it to begin the sync process, our customers might not be able to see the login fields. When using the Sync Client, the assigned entity syncer needs to press Link and sign into their Qvinci account using their email and password. If the computer screen resolution is not correct, which can happen when using RDP or other remote services to access the Qvinci Sync Client, the user will not be able to see the login fields.
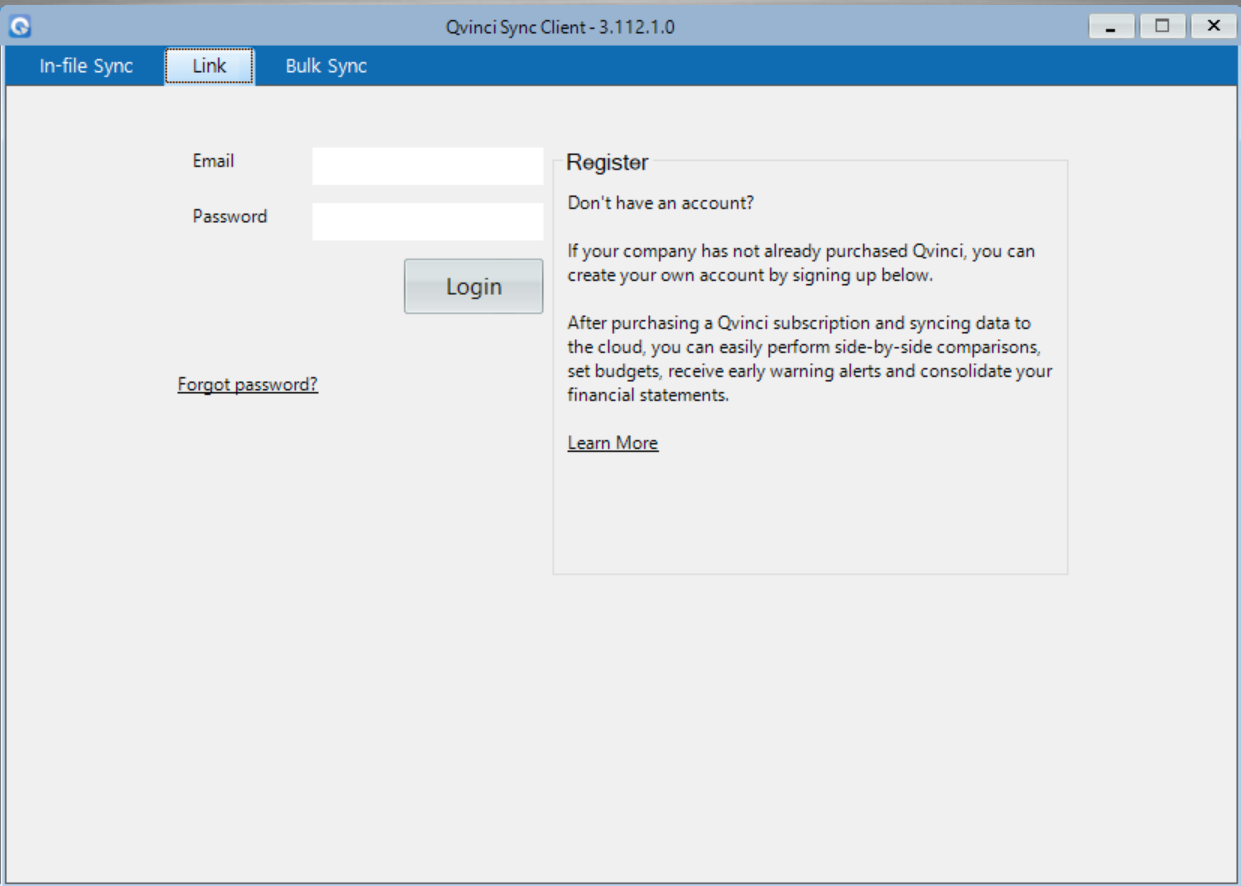
Intuit has announced that no version of QuickBooks is certified as being fully compatible with Windows 11 at this time.
Please do not upgrade to Windows 11 until Intuit has certified that QuickBooks is compatible with Windows 11. Please see published information on Intuit's website for additional guidance.
Can't See Login Fields After Choosing Link in the Sync Client
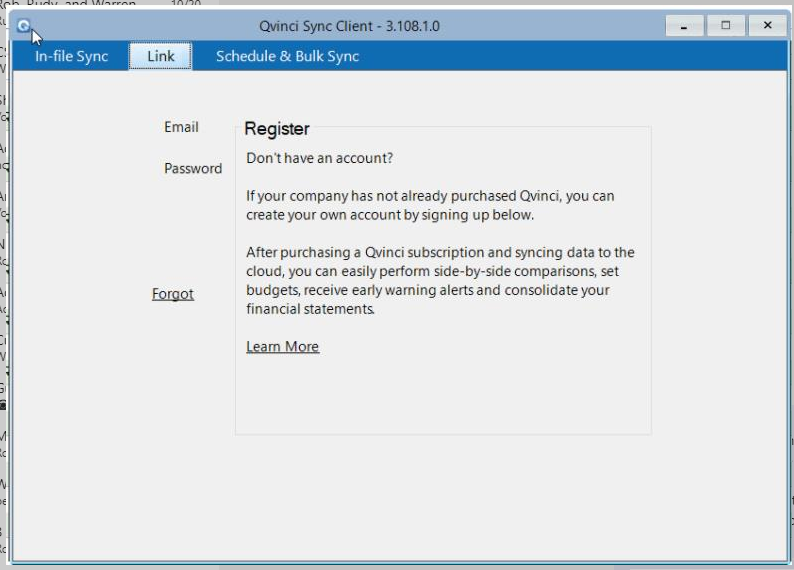
Step 1. Press the Link tab again.
Step 2. Press the Tab key on your keyboard. This will move your cursor to the non-visible Email field.
Step 3. Enter the email address you use for Qvinci.
Step 4. Press the Tab key on your keyboard. This will move your cursor to the non-visible Password field where you can enter the password you created for Qvinci.
Step 5. Press Tab on your keyboard again. This will highlight the non-visible Login button where you can press Spacebar for the button and continue on with the process.
Note: You may also try using your mouse to grab the left side of the screen. Clicking your mouse on the edge while holding the mouse button, drag towards the right side of the screen. This may stretch the screen to display the proper login fields. When those steps don't work, the steps above will get you logged in, so you may continue to connect files and sync them to Qvinci.
Have Questions?
We're More Than Happy to Help
Schedule a call with Customer Success below, email us at support@qvinci.com or call us at 1-512-637-7337 Ext. 1 Available M-F, 7:30am-6:30pm CT and it is always FREE!

Comments
0 comments
Article is closed for comments.