Overview
Once a Qvinci Entity is set up to sync via Excel, the Entity Syncer may begin syncing financial data for that Entity. Only the Entity Syncer may sync the data, but all viewers for that Entity may view reports for it. You will need to generate a new template at the beginning of each year.
Video Tutorial
Generate the Template
Step 1. Ensure the Entity Syncer is using an Excel version 2007 or newer. Older versions of Excel are not compatible.
Step 2. The Entity Syncer will log in using their Qvinci credentials at www.qvinci.com and migrate to the Manage > Entities tab from the left bar.
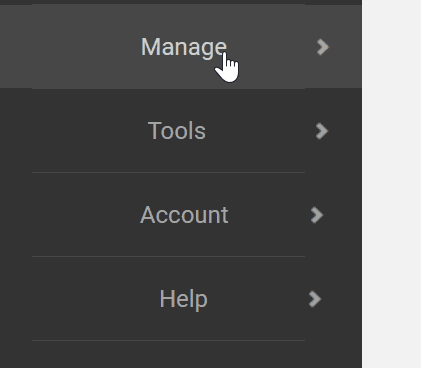
Step 3. Click on the desired Entity from the column on the left.

Step 4. If the Entity is not already assigned to Excel, select the Enable Excel Syncing button in the bottom right. Then follow steps 5-8. However, if the Entity has been enabled for Excel syncing previously, skip to the next section.
Step 5. Click the Export Excel tab at the top-center of the Manage Entity screen.
Step 6. Select January as the start month in the drop-down.
Step 7. Click the blue Generate Template button to save the Excel document to your computer.
Step 8. Proceed to enter the financial data in the template.
Enter the Financial Data in the Template
For more detailed steps on entering financial data into the Excel template, please refer to the Intro tab inside the Excel template.
Step 1. From the Manage > Entities tab, click on an Entity and select the Export Excel tab at the top-center of the screen. Export a copy of the template so that new data may be entered.
Step 2. The syncing user will open the Excel template that was generated for the Entity.
Step 3. The syncing user will be prompted to enable macros in the Excel template. 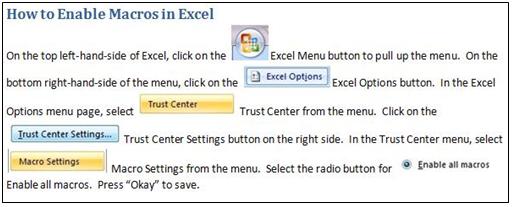
Step 5. The first tab in the Excel template contains detailed instructions for copying/pasting data for each report type into the Excel template. Please refer to this tab for more detailed information.
Step 6. For P&L reporting, the syncing user will run a report from the accounting software as P&L, by month, for this calendar year.
Step 7. The syncing user will copy the report from the accounting software making sure to copy all accounts and all months of data.
Step 8. The user will paste the copied report into the Qvinci template on the P&L tab for the year in which the data exists. Paste into cell A8.
Step 9. The chart of accounts should appear in column A with the financial data in the columns to the right.
Step 10. Next, the user will then set the column where the financial data starts by clicking any cell in the column where the first month of financial data starts (i.e., If the first column with financial data is in column C, click here).
Step 11. Then click the Set Start of Financial Data button at the top of the template.
Step 12. The months will appear as column headers for the data.
Step 13. Follow steps 4 - 10 again to input other financial data on the other tabs in the template. Refer to the Intro tab in the template for formatting procedures when adding other financial reports to the template.
Step 14. Once the desired tabs are populated with data, proceed to sync the template via Excel Syncing Method.
* Note that only financial values should appear in the financial columns. Dollar signs should not be incorporated in the formatting of the financial data or else the sync will fail.
Sync the Template via Excel Syncing Method
After the Entity Syncer has saved the Excel template, they may sync it into Qvinci following the steps below:
Step 1. Log in to Qvinci and migrate to the Manage > Entities tab from the bar on the left. Click on the desired Entity in the left-hand column.
Step 2. Once the desired Entity has been reached, click the Sync Excel tab.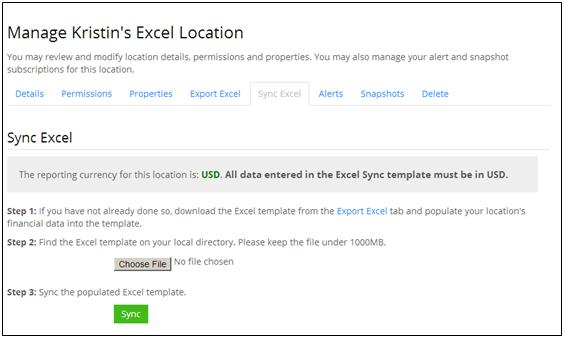
Step 3. Note the message for which currency the Entity is set up to receive data. Be sure the data in the Excel template has been entered in the corresponding currency.
Step 4. Find the Excel template by using the Browse or Choose File button on the center of the page.
Step 5. Once the file has been selected, click the Sync button to sync the file.
Step 6. Sync times vary, depending upon the size of the file. An average sync will take between 30 seconds and 2 minutes. A confirmation screen will appear when the sync completes.
Step 7. The user may keep the Excel template for future use or may generate a new one on the next sync (prior synced data will populate in the template upon each generation).
Have Questions?
We're More Than Happy to Help
Schedule a Call with Customer Success below, email us at support@qvinci.com or call us at 1-512-637-7337 Ext. 1 Available M-F, 7:30am-6:30pm CT and it is always FREE!

Comments
0 comments
Article is closed for comments.