Overview
Qvinci's report editor provides a powerful and flexible way to create just the report you are looking for. This article will explain some of the options for customizing the reports.
To make any of the changes described below, navigate to Reports & Libraries > Libraries and click the Edit  button to the right of the template to update.
button to the right of the template to update.
Video Tutorial
Introduction to Report Editor v2.
Links in this article
Most Common Fixes
Reset Text Size
Some of the fonts in reports may be smaller than you're used to. We recommend setting the font for report titles to Arial 12 Bold and the font for column headers and financial data to Arial 9.
- Select cell(s) where font changes should be made. You can apply changes in mass to multiple cells that will have the same font settings. For example, you can select all the cells in your report title if they will all be sized the same.
- From the HOME tab of the ribbon, make your font selections from the Fonts section
- Repeat these steps until the font size is set appropriately throughout your report
- Be sure to Save
 your changes before Previewing
your changes before Previewing  your changes
your changes
Changing Row Heights
You may find that some of your rows have different heights. Like Excel, you can change row heights by manually dragging row dividers, or you can manually set the height in pixels. We recommend manually setting row heights to ensure continuity. Our Gallery templates use the row heights listed below.
| ROW TYPE | HEIGHT IN PIXELS |
| Report Title | 20 px |
| Column Header | 50 px |
| Financial Data | 16 px |
- Select row(s) where the height should be changed. You can apply this setting in mass for rows that should have the same height. For example, you could select all the rows in your report title at once.
- From the HOME tab of the Ribbon, go to the Cells section and click on the Format
 icon.
icon. - Click on Row Height.

- Set the desired height in pixels, then click OK.
- Repeat these steps until the row heights are set appropriately throughout your report.
- Be sure to Save
 your changes before Previewing
your changes before Previewing  your changes.
your changes.
Changing Column Widths
Your columns can have different widths. Like Excel, you can change column widths by manually dragging column dividers, or you can manually set the width in pixels. We recommend manually setting column widths to ensure continuity. Depending on the length of your account names and the number of columns in your template, different templates may have different widths. Because Balance Sheet reports tend to have fewer columns than P&L reports, the columns are often wider. Below are some recommended widths.
| COLUMN TYPE | WIDTH IN PIXELS |
| P&L Chart of Accounts | 200-275 px |
| BS Chart of Accounts | 250-350 px |
| Financial Columns | 75-125 px |
| P&L Spacer Columns | 5-15 px |
| BS Spacer Columns | 25-50 px |
- Select columns(s) where the width should be changed. You can apply this setting in mass for columns that should have the same height. For example, you could select all the financial columns in your report at once.
- From the HOME tab of the Ribbon, go to the Cells section and click on the Format
 icon.
icon. - Click on Column Width.
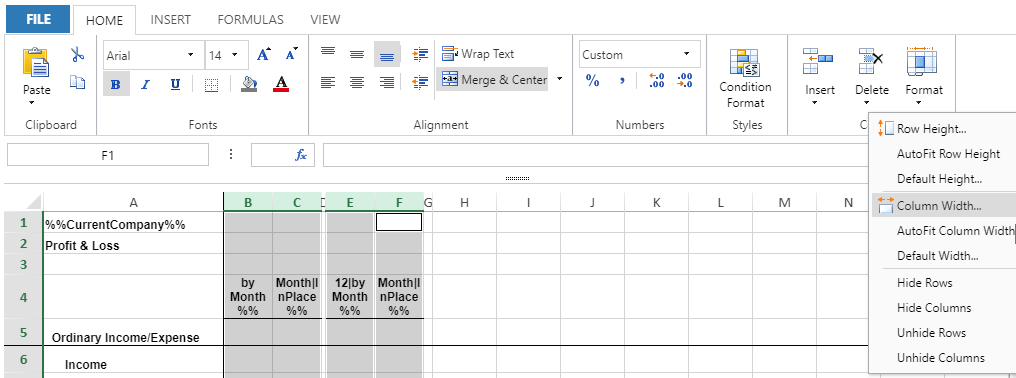
- Set the desired width in pixels, then click OK.
- Repeat these steps until the column widths are set appropriately throughout your report.
- Be sure to Save
 your changes before Previewing
your changes before Previewing  your changes.
your changes.
Choose Page Setup Options
Settings can be applied directly in the report editor by clicking the Page Setup  icon in the left-hand menu. Qvinci recommends setting parameters for the following settings under Page Setup:
icon in the left-hand menu. Qvinci recommends setting parameters for the following settings under Page Setup:
- In the Page section:
- Choose either the Landscape or Portrait orientation.
- In the Margins section:
- Set margins of .5 inches for the top/bottom of the page and .25 inches for the left/right sides.
- Turn on Horizontal centering.
- In the Sheet section:
- Set your Print Area.
- For reports that will be exported to PDF, set the Rows to Repeat at Top (generally we recommend repeating the row with your column headers and one blank row below).
Then when you create a package with your v2 template, you can decide whether to use the settings chosen within the template, or you can still set them within the Package Editor.

Learn more about Page Setup settings.
Less Common Fixes
Our Editor is very similar to Excel, so if you're used to formatting things in Microsoft Office, you'll be right at home.
Apply Cell Formatting
In case any of your formatting isn't correct, setting cell formatting is now nearly identical to Excel. You may see some instances where a financial number may have decimals formatted incorrectly, a percentage may be formatted as a number, or vice versa. These can all be fixed via the Numbers section of the HOME tab on the Ribbon. Learn more about apply cell formatting in v2.
Reset Borders
In some cases, some of your borders may not display correctly when previewed or in Packages. When this occurs, we recommend that you remove the borders in the affected area, then reset them as appropriate.
Once the cells are selected, you can click on the Borders ![]() icon in the Fonts section of the HOME tab. Remove Borders will remove all borders from the selected cells and you can then reset them appropriately.
icon in the Fonts section of the HOME tab. Remove Borders will remove all borders from the selected cells and you can then reset them appropriately.

Have Questions?
We're More Than Happy to Help
Schedule a call with Customer Success below, email us at support@qvinci.com or call us at 1-512-637-7337 Ext. 1 Available M-F, 7:30am-6:30pm CT and it is always FREE!

Comments
0 comments
Article is closed for comments.