Overview
Qvinci provides By Class syncing capabilities for QuickBooks files. A user would set up separate Entities inside their dashboard account for each class they wish to sync. Once the Entities are set up, the "Entity Syncer" (The Admin of the QuickBooks file who syncs the QuickBooks file) would download and install the Qvinci Sync Client application. During the QuickBooks linking process, if classes are detected in the file, the Entity Syncer may follow the workflow for linking individual classes versus the entire QuickBooks file.
Linking and Syncing Files with Qvinci
Step 1. If the Sync app has not already been downloaded, download the Qvinci Sync Client either by logging into your Qvinci dashboard account by going here to Download the Qvinci Sync Client or from within the Qvinci platform and migrating to the Manage > Entities menu and then selecting "Download Qvinci Sync App" and locating the app download link from that Knowledge Base article that opens.
Step 2. Open QuickBooks® and log into the corresponding QuickBooks® file (using the QuickBooks® Admin credentials).
Step 3. The Qvinci sync application will load as a startup program when the computer is turned on in the future. Otherwise, launch the sync application by clicking on the icon from the desktop. If the sync application does not appear to open, check the system tray in the bottom-right corner of the screen. Double-click the icon in the system tray.
Step 4. Once the sync application pops up, click the “Link” button in the blue ribbon on the upper-left side.
Step 5. Sign in using your Qvinci login credentials. All Locations assigned to your login will appear once you have logged in. If no Locations appear, contact your Qvinci Account Owner, or assign yourself the Contributor permissions if you are the Owner.
Step 6. Select the button for "Intuit QuickBooks" to sync a QuickBooks file.
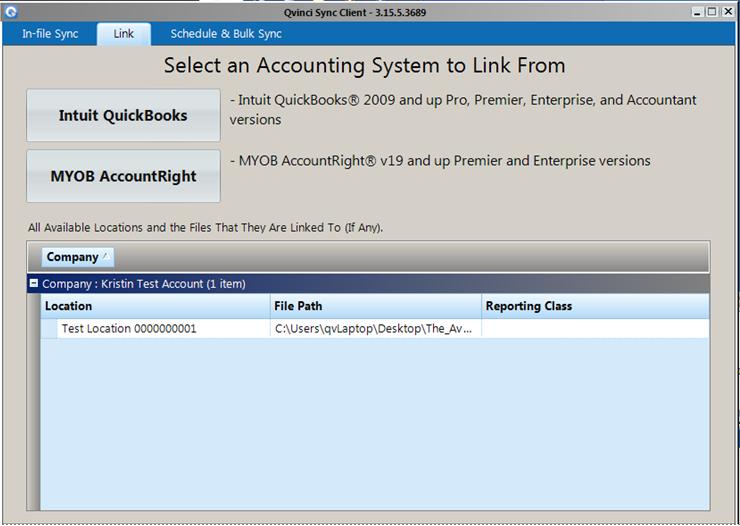
Step 7. An example QuickBooks Application Certificate will appear, prompting you on what to fill out inside QuickBooks to link the file. Simply ignore this example screen. Do NOT click "Cancel."
Step 8. Instead, migrate back to QuickBooks and the blank QuickBooks Application Certificate will appear for you to fill out.
Step 9. It is only necessary to check the box which states "Yes, allow access even if QuickBooks is not running", and if multiple user logins exist for QuickBooks choose "Admin" if a dropdown appears.
Step 10. On the screen that follows the user will see the following "Class Notification" screen. To sync a class inside the QuickBooks file to a single Location in Qvinci, click the second button "These classes are locations." This allows the user to sync a single Class to a single Location in Qvinci. The user may then opt to sync other classes to other Locations in Qvinci or may opt to only sync the one class.
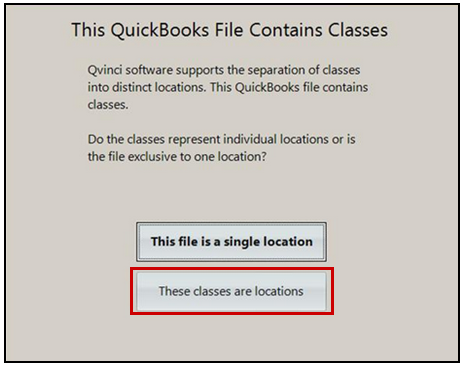
Step 11. When the button "These classes are locations" is selected, the user is then prompted to follow the Class syncing workflow. If tiers exist within the file, select a tier in the steps below for syncing. If no tiers exist within the file, proceed to step #12.
a) From the tier dropdown, select the tier level for the classes you wish to sync. NOTE: All classes MUST be on the same tier level. You cannot sync multiple tiers. This is to avoid data duplication when running reports.
b) Visually confirm the class tier you wish to sync in the "Selected Classes" column. Click the "Next" button to proceed.

Step 12. On the following screen, the user is allowed to link specific classes from the QuickBooks file to locations in Qvinci.
a) Step 1: Click on a Reporting Class in the left column to select it for linking.
b) Step 2: Find the desired Qvinci location in the second column and click "Link" next to the location to select it.
c) Fill out the address information for the location on the popup screen or just add a character in the address field. Adding the complete address is not necessary.
d) Repeat steps A - C to link more classes. Otherwise, click the "Save and Sync" button to sync. ("Save" will mark the file as something Qvinci can sync in the future, but will not prompt a sync automatically.)
Step 13. The Class will begin syncing momentarily. The sync process should take between 15-45 seconds per Class to finish.
Step 14. When a QuickBooks Desktop file is synced to Qvinci "by Class," and if classified budget data exists in the file, users will find that the budget data syncs automatically, without prompting. If no budget data exists in the file, or the budget data is not classified, users will find that any Budget vs Actual reports will render "0" in the budget fields in Qvinci.
Notes:
-
Class syncing does NOT allow for Cash Flow or Balance Sheet data to be reported upon.
-
Class syncing is not supported for QuickBooks Premier Accountant version. Please switch to another Premier version when syncing by Classes with Qvinci.
Have Questions?
We're More Than Happy to HelpSchedule a Call with Customer Success below, email us at support@qvinci.com or call us at 1-512-637-7337 Ext. 1 Available M-F, 7:30am-6:30pm CT and it is always FREE!

Comments
0 comments
Article is closed for comments.