Overview
General Ledger access is a module available in Qvinci for QuickBooks Online and QuickBooks Desktop files. GL access must be enabled at the account level for all subscriptions in the account. To have GL access enabled please refer to the contact information at the bottom of this article. Your file will need to be synced again after it's activated. You can also learn more about creating and pushing Journal Entries through Qvinci.
Access General Ledger Entries via the Advisory Portal
Admins, Leaders, Managers, and Client/Company Staff can follow the steps below to view General Ledger entries. Note that users can only view GL entries for one QuickBooks file at a time; we do not yet offer consolidated GL functionality.
Step 1. Click on the Portal tab to view both portals, then click on the Advisory Portal.
Step 2. Find the column named GL.
Step 3. Click “View” in the GL column of the Entity you would like to see the GL for.
Step 4. Select the desired Filter Options (Click “Save” to use default filters).
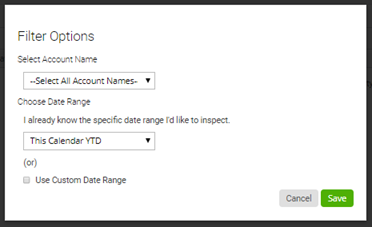
The blue "Filter Options" button will bring up this menu again, letting you choose different account and date range settings. You can click on the three circles to the right of each column header to display additional sorting and filtering options. While you cannot build reports based on GL transactions, you can click the "Export to Excel" button in the top left to download a workbook with the displayed transactions.
Access General Ledger Transactions from a Report Preview
From a Qvinci Balance Sheet or P&L report, you are able to drill down into the journal entries that comprise that specific entity’s account interactions for the specific time period displayed on the report.
Step 1. Click on the Portal and choose the Advisory Portal.
Step 2. Click the Client/Company name in the respective column for which you would like to view in a Qvinci report. This will take you to the libraries page, where you can select the report template you'd like to view.
Step 3. Since you can only view GL entries for one QuickBooks file at a time, you may need to use the Filter Entities tab at the top-center of the screen to select a single entity.
Step 4. Click the green Preview button to the right of the Balance Sheet or Profit & Loss-based report you would like to view.
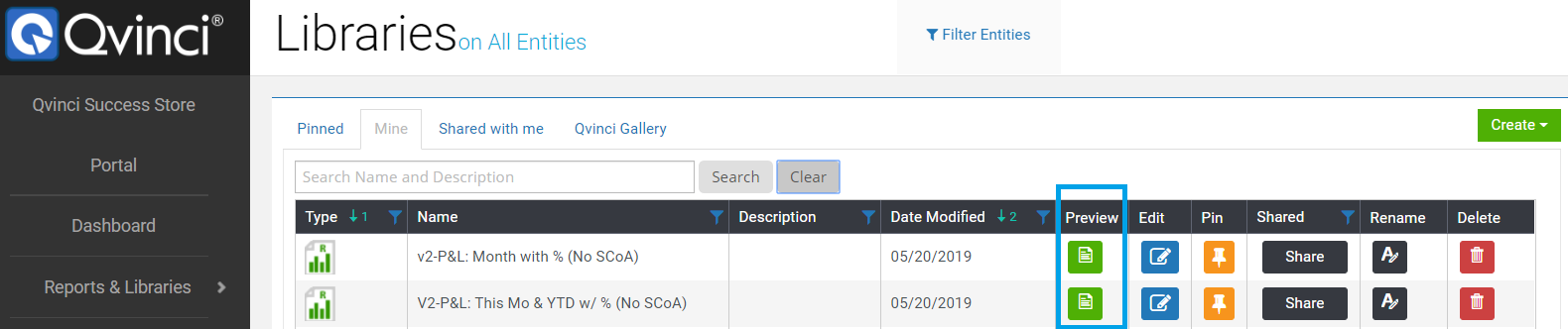
Step 5. The Preview will open in another tab. You can then double-click into any financial cell to drill down to the General Ledger transactions that make up that number in another tab. If another tab doesn't open, ensure that you have filtered down to only one Entity before Previewing.
NOTE: GL drill-down will not work for any cells that contain formulas, rather than data that comes straight from QuickBooks.

Step 6. You are now viewing the GL transactions that comprise the selected account in the Qvinci report.
NOTE on General Ledger Drilldown for Balance Sheet Reports
Drilling down from a Balance Sheet report will NOT show all the transactions that make up the actual total displayed. This is because the drill-down functionality only displays transactions that occurred during the date range of the report. Otherwise, because Balance Sheet reports represent a running total of an account as of a moment in time, it would display every transaction for the history of the account.
For example, let's say you ran a Balance Sheet report for the month of June 2021. The report would display the running balance of every BS account as of June 30, 2021. Drilling down into the account totals, though, would only show you transactions that occurred during the month of June. If the account you click through to did not have any transactions for the date range, the GL tab will be blank.
Have Questions?
We're More Than Happy to Help
Schedule a call with Customer Success below, email us at support@qvinci.com or call us at 1-512-637-7337 Ext. 1 Available M-F, 7:30am-6:30pm CT and it is always FREE!

Comments
0 comments
Article is closed for comments.